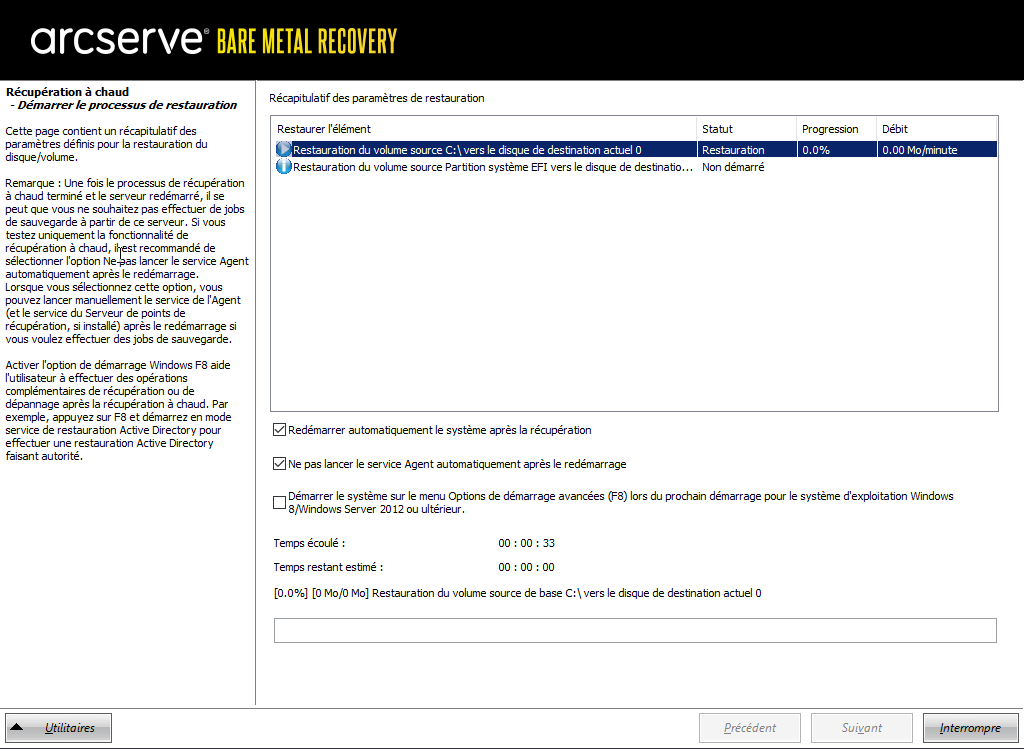Exécution de la récupération à chaud en mode Avancé
L'option Mode avancé vous permet de personnaliser le processus de récupération.
Procédez comme suit :
- Dans la boîte de dialogue Sélectionner le mode de récupération, sélectionnez Mode avancé et cliquez sur Suivant.
- L'utilitaire de récupération à chaud lance la recherche de l'ordinateur à récupérer et affiche les informations de partition de disque correspondantes.
- Le volet supérieur affiche la configuration de disque définie sur l'ordinateur actuel (cible) et le volet inférieur affiche les informations de partition de disque qui étaient définies sur l'ordinateur d'origine (source).
- Remarque : Si vous effectuez une récupération à chaud et que vous restauriez le volume système vers un disque qui n'est pas configuré en tant que disque de démarrage, l'ordinateur ne redémarrera pas à l'issue de la récupération à chaud. Vous devez restaurer le volume système vers un disque de démarrage correctement configuré.
- Remarque : Lorsque la restauration est effectuée sur un autre disque ou volume, la capacité du nouveau disque ou volume peut être égale, supérieure ou inférieure à celle du disque ou volume d'origine. Par ailleurs, le redimensionnement de volume n'est pas possible sur les disques dynamiques.
-
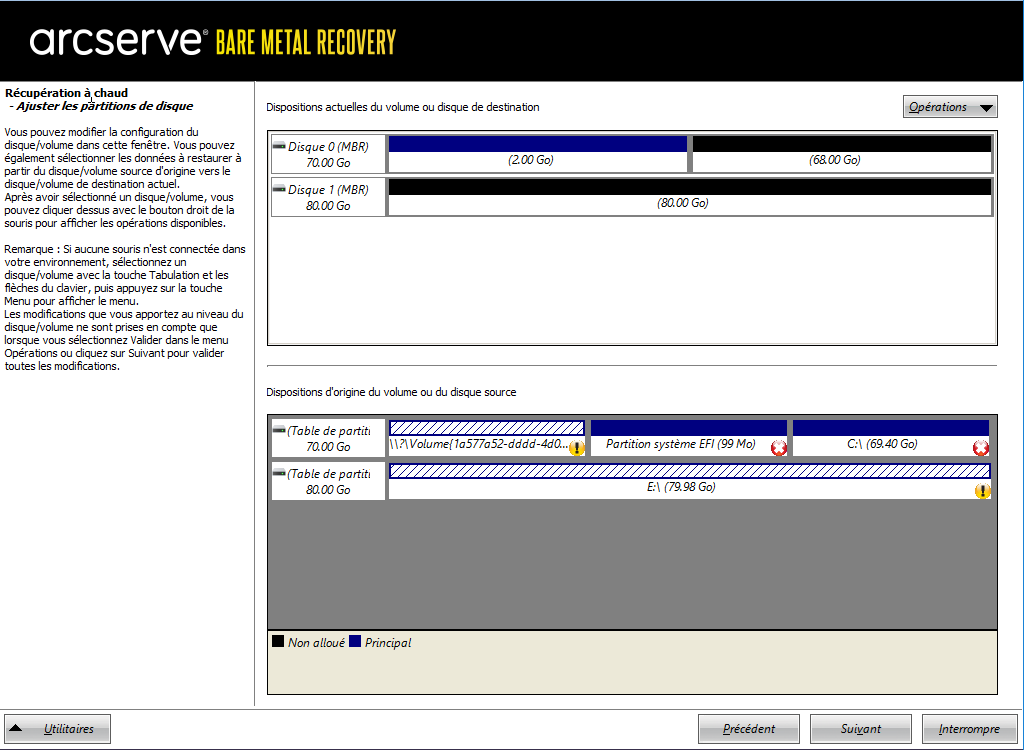
- Si les informations du disque actuel sont incorrectes, accédez au menu Utilitaires et vérifiez s'il manque des pilotes.
- Si nécessaire, allez dans le volet du volume/disque cible et cliquez sur le menu déroulant Opérations pour afficher les options disponibles. Pour plus d'informations sur ces options, consultez la section Gestion du menu d'opérations de récupération à chaud.
- Pour affecter un volume source au volume cible, cliquez sur ce volume cible, puis, dans le menu contextuel, sélectionnez l'option Mapper le volume à partir de.
- La boîte de dialogue Sélectionner un volume source de base s'ouvre.
- Dans la boîte de dialogue Sélectionner un volume source de base, cliquez sur le menu déroulant et sélectionnez le volume source disponible à affecter au volume cible sélectionné. Cliquez sur OK.
- Sur le volume cible, une icône en forme de coche apparaît, indiquant qu'un mappage a été effectué vers ce volume cible.
- Sur le volume source, l'icône en forme de croix rouge est remplacée par une icône verte, indiquant que ce volume source ait été affecté à un volume cible.
- Après avoir affecté tous les volumes à restaurer et tous les volumes contenant des informations système à un volume cible, cliquez sur Suivant.
- La fenêtre Soumettre les modifications apportées au disque s'ouvre. Elle contient un récapitulatif des opérations sélectionnées. Les informations correspondant à chaque nouveau volume créé sont affichées.
- Vérifiez que ces informations sont correctes, puis cliquez sur Soumettre. Si les informations sont incorrectes, cliquez sur Annuler.
- Remarque : Les opérations sur le disque dur seront appliquées uniquement après leur soumission.
- Sur l'ordinateur cible, les nouveaux volumes sont créés et mappés vers l'ordinateur source correspondant.
- Une fois les changements effectués, cliquez sur OK.
- La fenêtre Récapitulatif des paramètres de restauration de disque s'ouvre ; elle contient un récapitulatif des volumes à restaurer.
- Remarque : En bas de la fenêtre de récapitulation de la restauration, les lettres de lecteurs répertoriées dans la colonne Volume de destination sont automatiquement générées à partir de l'environnement de pré-installation Windows (WinPE). Elles peuvent être différentes des lettres de lecteurs répertoriées dans la colonne Volume source. Toutefois, les données seront encore restaurées sur le volume suivant même si les lettres de lecteurs sont différentes.
- Vérifiez que les informations du récapitulatif sont correctes, puis cliquez sur OK.
- Le processus de restauration commence. La fenêtre de l'assistant de récupération à chaud affiche le statut de la restauration pour chaque volume.
- Selon la taille du volume restauré, cette opération peut prendre du temps.
- Pendant ce processus, vous restaurez bloc par bloc tout ce que vous avez sauvegardé pour ce point de récupération et créez une réplication de l'ordinateur source sur l'ordinateur cible.
- L'option de redémarrage automatique du système après la récupération est sélectionnée par défaut. Si nécessaire, vous pouvez désactiver cette option et redémarrer manuellement ultérieurement.
- Si nécessaire, vous pouvez sélectionner Ne pas démarrer le service de l'agent automatiquement après le redémarrage.
- Vous pouvez également annuler ou interrompre l'opération à tout moment.
- Dans le menu Utilitaires, vous pouvez accéder au journal d'activité de la récupération à chaud et utiliser l'option Enregistrer pour enregistrer le journal d'activité.
- Par défaut, le journal d'activité sera enregistré à l'emplacement suivant :
- X:\windows\system32\dr\log.
- Remarque : Pour éviter la génération d'une erreur Windows, n'utilisez pas l'option Enregistrer sous de la fenêtre du journal d'activité de récupération à chaud pour enregistrer le journal d'activité sur votre bureau ou pour créer un dossier sur votre bureau.
- Si vous restaurez un autre matériel (l'adaptateur SCSI/FC utilisé pour la connexion des disques durs a peut-être changé) et si aucun pilote compatible n'a été détecté sur le système d'origine, une page d'injection de pilote apparaîtra et vous pourrez indiquer les pilotes de ces unités.
- Vous pouvez rechercher et sélectionner des pilotes à injecter sur le système récupéré pour pouvoir récupérer l'ordinateur après la récupération à chaud, même si vous utilisez un autre matériel.
- Lorsque le processus de récupération à chaud est terminé, une notification de confirmation s'affiche.
Important : Une icône en forme de croix rouge s'affiche pour un volume source dans le volet inférieur pour indique que ce volume contient des informations système et qu'il n'a pas été affecté (mappé) au volume cible. Ce volume d'informations système du disque source doit être affecté au disque cible et restauré pendant la récupération à chaud, sinon le redémarrage échouera.
Vous pouvez créer des volumes sur un disque de plus petite taille en fonction de l'espace disque minimum requis suggéré. Dans l'exemple, la taille d'origine du volume est de 81 568 Mo. Lorsque vous créez le volume sur le disque cible, la taille minimum suggérée est de 22 752 Mo. Dans ce cas, vous pouvez créer le volume d'origine avec une taille de 22 752 Mo.
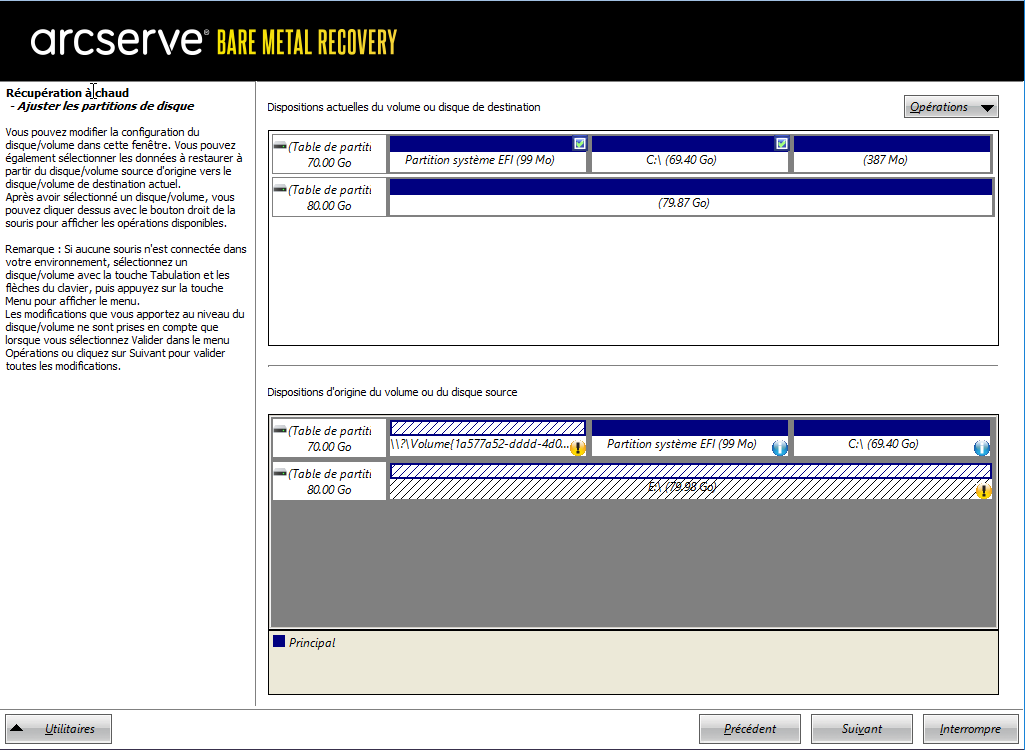
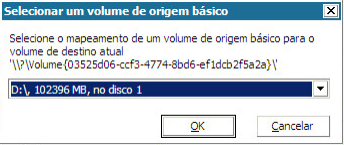
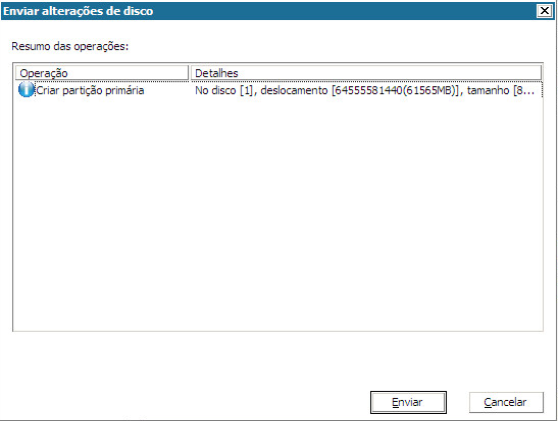
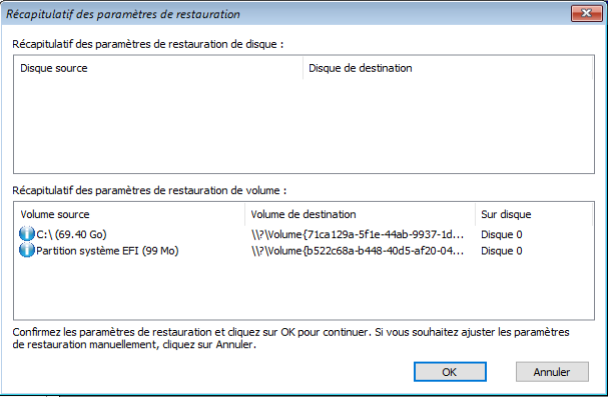
Important : Si vous effectuez une restauration faisant autorité d'un répertoire actif après une récupération à chaud, vous devez désactiver l'option de redémarrage automatique du système après la récupération et pour plus informations, reportez-vous à la procédure pour effectuer une restauration faisant autorité d'un annuaire Active Directory après une récupération à chaud.