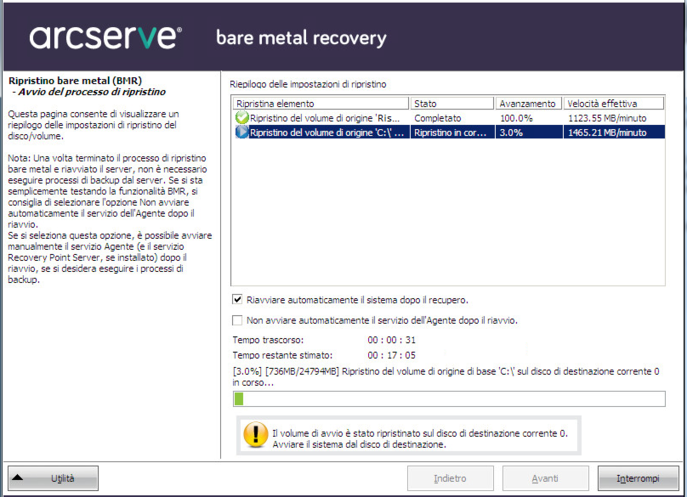Esecuzione del ripristino bare metal in modalità avanzata
La Modalità avanzata consente di personalizzare il processo di recupero.
Effettuare le operazioni seguenti:
- Dalla finestra di dialogo Selezionare una modalità di recupero, selezionare Modalità avanzata e fare clic su Avanti.
- L'utilità di ripristino bare metal esegue la ricerca del computer da recuperare e visualizza le informazioni relative alla partizione del disco corrispondente.
- Il riquadro superiore mostra la configurazione del disco presente sul computer corrente (destinazione), mentre il riquadro inferiore mostra le informazioni relative alla partizione del disco del computer originale (origine).
- Nota: Se si esegue il ripristino bare metal del volume di sistema su un disco non configurato come disco di avvio, non sarà possibile avviare il computer in seguito al completamento del ripristino bare metal. Assicurarsi di eseguire il ripristino del volume di sistema su un disco di avvio configurato correttamente.
- Nota: In caso di ripristino su un altro disco/volume, la capacità del nuovo disco/volume può essere delle stesse dimensioni, maggiore o minore rispetto al disco/volume originale. Inoltre, il ridimensionamento del volume non si applica ai dischi dinamici.
-
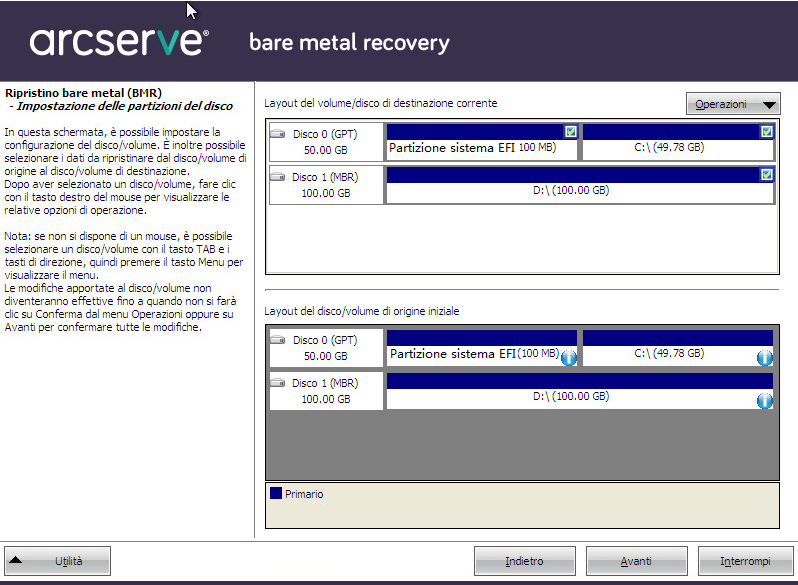
- Se le informazioni del disco non vengono visualizzate correttamente, accedere al menu Utilità e verificare se sono richiesti driver mancanti.
- Se necessario, nel riquadro del disco/volume di destinazione, è possibile fare clic sul menu a discesa Operazioni e visualizzare le opzioni disponibili. Per ulteriori informazioni sulle opzioni, consultare la sezione Gestione del menu delle operazioni di ripristino bare metal.
- Per assegnare un volume di origine al volume di destinazione, fare clic su ciascun volume di destinazione e, dal menu di scelta rapida, selezionare l'opzione Esegui mapping del volume da.
- Verrà visualizzata la finestra di dialogo Selezione di un volume di origine di base.
- Nella finestra di dialogo Selezione di un volume di origine di base, fare clic sul menu a discesa e selezionare il volume di origine disponibile da assegnare al volume di destinazione specificato. Fare clic su OK.
- Il volume di destinazione viene contrassegnato da un'icona con il segno di spunta, a indicare che il mapping del volume di destinazione è stato eseguito.
- Nel volume di origine, l'icona con forma di X rossa viene sostituita da un'icona verde, a indicare che il volume di origine è stato assegnato a un volume di destinazione.
- Verificare che tutti i volumi da ripristinare e che i volumi contenenti informazioni di sistema siano assegnati a un volume di destinazione, quindi fare clic su Avanti.
- Viene visualizzata la schermata Invia modifiche disco contenente un riepilogo delle operazioni selezionate. Per ciascun nuovo volume creato, vengono visualizzate le informazioni corrispondenti.
- Verificare che le informazioni di riepilogo siano corrette, quindi fare clic su Invia. Se le informazioni non sono corrette, fare clic su Annulla.
- Nota: tutte le operazioni eseguite sul disco rigido verranno implementate solo in seguito all'invio.
- I nuovi volumi vengono creati sul computer di destinazione e mappati sul computer di origine corrispondente.
- Una volta completate le modifiche, fare clic su OK.
- Verrà visualizzata la schermata Riepilogo delle impostazioni di ripristino del disco contenente un riepilogo dei volumi da ripristinare.
- Nota: Nella parte superiore della pagina Riepilogo ripristino, le lettere corrispondenti alle unità elencate nella colonna Volume di destinazione vengono generate automaticamente dall'Ambiente di preinstallazione di Windows (WinPE). È possibile che tali lettere di unità non corrispondano alle lettere elencate nella colonna Volume di origine. Tuttavia, il ripristino dei dati verrà eseguito sul volume appropriato anche se le lettere di unità sono diverse.
- Verificare che le informazioni di riepilogo siano corrette, quindi fare clic su OK.
- Verrà avviato il processo di ripristino. La schermata della procedura guidata di ripristino bare metal visualizza lo stato di ripristino per ciascun volume.
- Il tempo necessario per l'esecuzione di questa operazione dipende dalle dimensioni del volume da ripristinare.
- Durante questo processo viene eseguito il ripristino blocco per blocco di tutti i dati di backup di tale punto di ripristino e viene creata una replica del computer di origine sul computer di destinazione.
- L'opzione di riavvio automatico del sistema in seguito al recupero è selezionata per impostazione predefinita. Se lo si desidera, è possibile deselezionare questa opzione ed eseguire il riavvio manuale in un secondo momento.
- Se necessario, è possibile selezionare di non avviare automaticamente il servizio Agente dopo il riavvio.
- Se necessario, è possibile annullare o interrompere l'operazione in qualsiasi momento.
- Dal menu Utilità, è possibile accedere al registro attività del ripristino bare metal e utilizzare l'opzione Salva per salvare il registro attività.
- Per impostazione predefinita, il salvataggio del registro attività viene effettuato nella posizione seguente:
- X:\windows\system32\dr\log.
- Nota: per evitare la generazione di un errore Windows, si consiglia di non utilizzare l'opzione Salva con nome della finestra di dialogo del registro attività del ripristino bare metal per salvare il registro attività sul desktop o per creare una nuova cartella sul desktop.
- Se si sta eseguendo il ripristino su hardware diversi (la scheda SCSI/FC utilizzata per la connessione ai dischi rigidi potrebbe essere stata modificata) e non viene rilevato nessun driver compatibile nel sistema originale, viene visualizzata la pagina di inserimento del driver per consentire all'utente di specificare i driver necessari per le periferiche.
- È possibile individuare e selezionare i driver da inserire nel sistema ripristinato. In tal modo è possibile eseguire il ripristino su un computer con hardware diversi.
- Una volta completato il processo di ripristino bare metal, viene visualizzata una notifica di conferma.
Importante! Se nel riquadro inferiore il volume di origine viene contrassegnato da una X rossa, significa che tale volume contiene informazioni di sistema e che non è stato assegnato (mappato) al volume di destinazione. Il volume contenente le informazioni di sistema dovrà essere assegnato dal disco di origine al disco di destinazione e ripristinato durante il processo di ripristino bare metal. In caso contrario, non sarà possibile eseguire il riavvio.
È possibile creare volumi in un disco più piccolo a seconda del valore consigliato di spazio su disco minimo richiesto. Nell'esempio, le dimensioni originali del volume sono pari a 81568 MB. Quando si crea il volume sul disco di destinazione, le dimensioni minime consigliate sono pari a 22752 MB. In questo caso, è possibile creare il volume originale con dimensioni di 22752 MB.
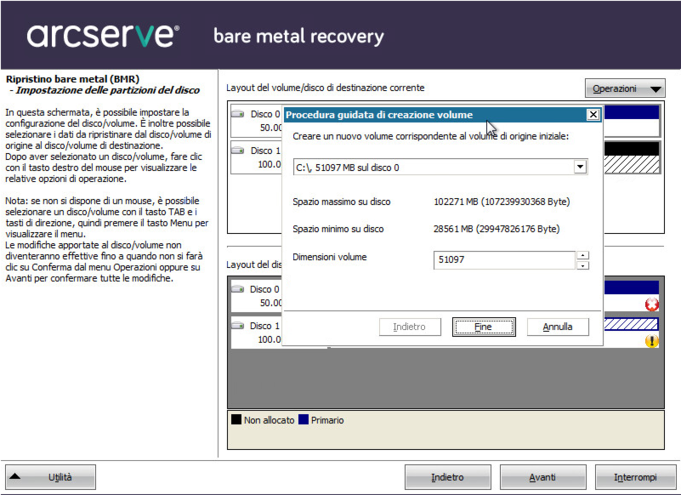

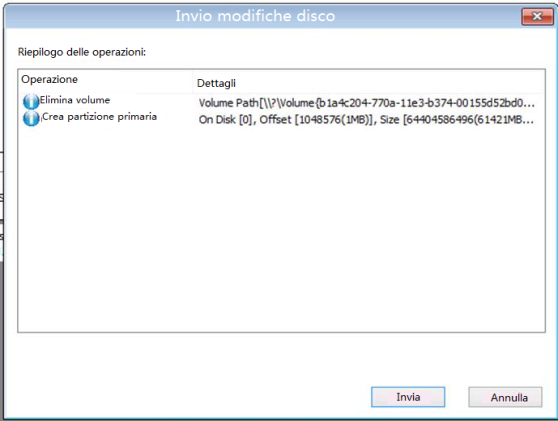
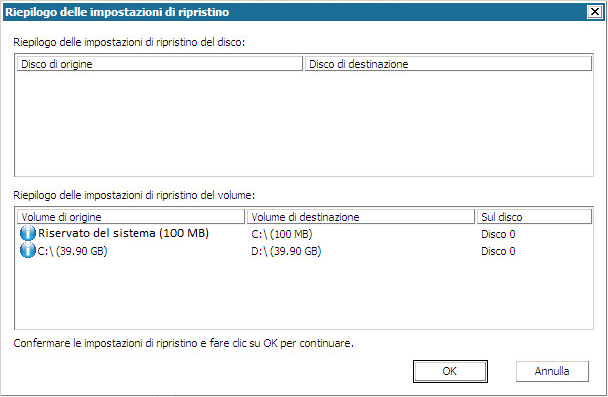
Importante: se è in corso il recupero autorevole di Active Directory dopo un ripristino bare metal, è necessario deselezionare l'opzione di riavvio automatico del sistema in seguito al ripristino. Per ulteriori informazioni, consultare la sezione Ripristino autorevole di Active Directory dopo un ripristino bare metal.