Especificar a máquina virtual e o ponto de recuperação para restaurar
Use a opção Restaurar VM para restaurar uma máquina virtual cujo backup tenha sido feito anteriormente. Este método cria de maneira rápida e consistente uma máquina virtual a partir de um ponto de recuperação do Arcserve UDP em um servidor ESX ou Hyper-V. A máquina virtual recuperada então pode ser simplesmente iniciada para concluir o processo de recuperação.
Siga estas etapas:
- Acesse a caixa de diálogo de seleção de método de restauração de uma das seguintes maneiras:
- Efetue logon no Arcserve UDP.
- Clique na guia Recursos.
- Selecione Todos os nós no painel esquerdo.
- No painel central, selecione o nó do e clique em Ações.
- Clique em Restaurar no menu suspenso Ações.
- Efetue logon no Agente do Arcserve UDP (Windows).
- Na página inicial, selecione Restaurar.
- Clique na opção Restaurar VM.
- A caixa de diálogo Recuperar VM é exibida.
- Clique em Alterar para alterar o local do backup.
- A caixa de diálogo Origem é exibida. É possível selecionar o local do backup na caixa de diálogo.
- Selecione uma das seguintes opções:
- Especifique ou procure o local onde as suas imagens de backup estão armazenadas e selecione o backup de origem adequado.
- Selecione a pasta onde estão armazenados os pontos de recuperação e clique em OK.
- A caixa de diálogo Selecione o local do backup é fechada e é possível ver o local do backup na caixa de diálogo Origem.
- Clique em OK.
- Os pontos de recuperação são listados na caixa de diálogo Recuperar VM.
- Especifique os detalhes da configuração do servidor de ponto de recuperação e clique em Atualizar.
- Todos os nós (agentes/máquinas virtuais) são listados na coluna do nó na caixa de diálogo Origem.
- Selecione o nó (agente/máquina virtual) da lista exibida e clique em OK.
- Os pontos de recuperação são listados na caixa de diálogo Recuperar VM.
- Na lista suspensa Máquina virtual, selecione a máquina virtual a recuperar.
- O calendário é exibido e todas as datas que contém pontos de recuperação para o backup de origem especificado são realçadas em verde.
- Selecione a data do calendário da imagem da máquina virtual a ser restaurada.
- Os pontos de recuperação correspondentes a essa data são exibidos, juntamente com a hora do backup, o tipo de backup que foi executado e o nome do backup.
- Selecione um ponto de recuperação para restaurar.
- O conteúdo do backup (incluindo quaisquer aplicativos) para o ponto de recuperação selecionado é exibido. Ao restaurar uma máquina virtual, o sistema inteiro é restaurado. Como resultado, é possível exibir, mas não selecionar volumes, pastas ou arquivos individuais da máquina virtual selecionada.
- Observação: um ícone de relógio com um símbolo de cadeado indica que o ponto de recuperação contém informações criptografadas e pode ser necessária uma senha para restaurar.
- Clique em Avançar.
- A caixa de diálogo Opções de restauração é exibida.
No Arcserve UDP:
Todos os nós adicionados são exibidos no painel central.
A caixa de diálogo de seleção do método de restauração é exibida.
Observação: você é automaticamente conectado ao nó do agente e a caixa de diálogo de seleção do método de restauração é exibida no nó do agente.
No agente do Arcserve UDP (Windows):
A caixa de diálogo de seleção do método de restauração é exibida.
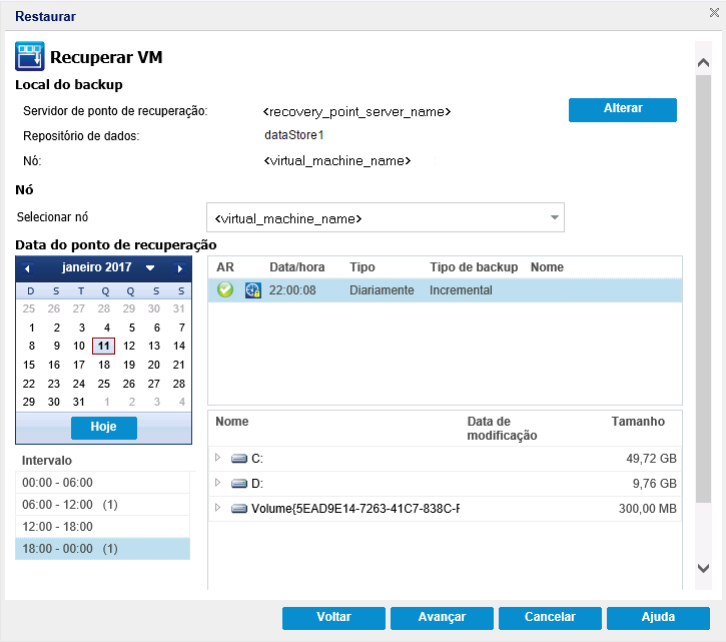
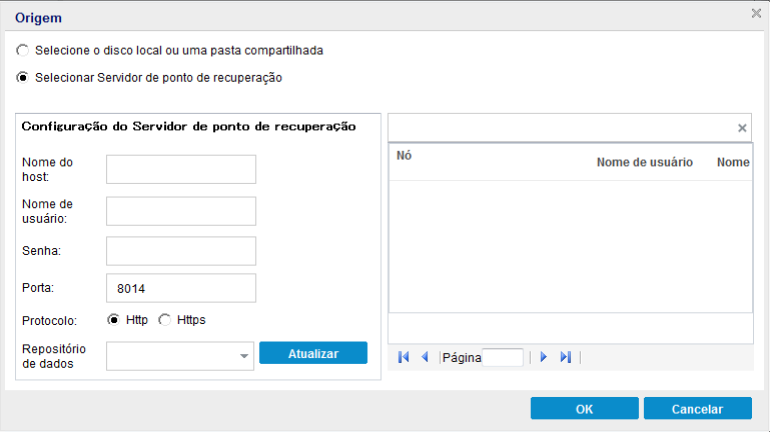
Selecionar o disco local ou uma pasta compartilhada
É possível clicar no botão com a seta verde para verificar a conexão com o local especificado. Se necessário, forneça as credenciais de Nome de usuário e Senha para acessar esse local de origem.
A caixa de diálogo Selecionar o local do backup é exibida.
Selecionar servidor de ponto de recuperação
A máquina virtual e o ponto de recuperação para restaurar são especificados.