Google 管理コンソールのログイン ページが表示されます。
G Suite 管理者ユーザの資格情報を入力してログインします。
管理者コンソールにはアプリケーションを含む複数のオプションが表示されます。
[アプリ]をクリックします。
[アプリの設定]ページには、[G Suite]を含む複数のオプションが表示されます。
Gmail を含む G Suite のリストが表示されます。
Gmail 設定ページには[詳細設定]を含む複数のオプションが表示されます。
[詳細設定]ページが開き、[一般設定]タブの詳細が表示されます。
[ルーティング]の前に[設定]ボタンが表示されます。
注: 過去にルーティングを設定していない場合にのみ、[設定]ボタンが表示されます。すでに設定している場合は、表示されている複数のオプションから[追加]を選択して、[設定を追加]ページに移動します。
[設定の追加]ページが表示されます。
- ルールに Email Archiving という名前を指定します。
- 影響するすべてのメッセージのチェック ボックスをオンにします。たとえば、[受信]、[内部 - 受信]などです。
- (オプション)[エンベロープ フィルタ]の必須オプションを選択します。
- エンベロープ送信者と受信者の両方のチェック ボックスをオンにした場合は、グループ メンバに同じ電子メール アドレスを指定しないでください。
- [その他の送信先]で以下の手順を実行します。
- [受信者を追加]を選択します。
- [受信者]ボックスで[追加]をクリックします。
- ドロップダウン リストから[詳細設定]を選択します。
- 表示されるオプションから、[エンベロープ受信者を変更]オプションを選択します。
- [宛先を置換]に電子メール アドレスを入力します。たとえば、archive@FQDN とします。ここで、FQDN は Email Archiving システムのパブリック アドレスを指します。Email Archiving コンソールから SMTP 転送アドレスを使用することもできます。
- [保存]をクリックします。
- [オプションを表示]をクリックし、下にスクロールして、[影響を受けるアカウントの種類]で使用できるすべてのオプションを選択します。
- [設定を追加]をクリックします。
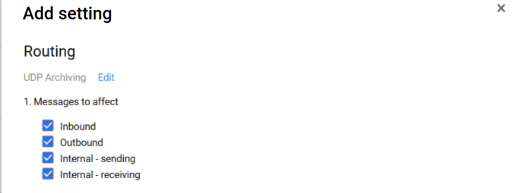
フィルタを使用すると、アーカイブする特定のユーザまたは定義済みのグループを選択できます。このオプションを選択する前に、シナリオを考慮してください。
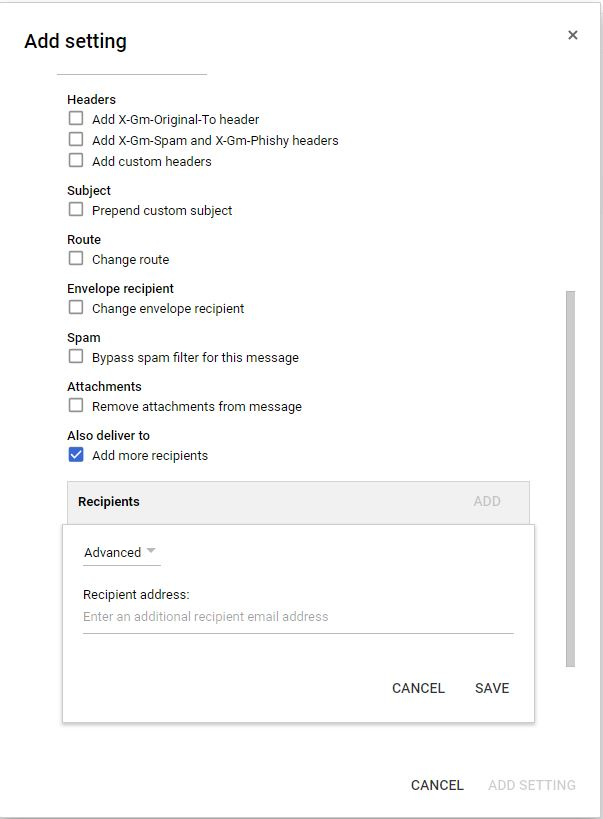
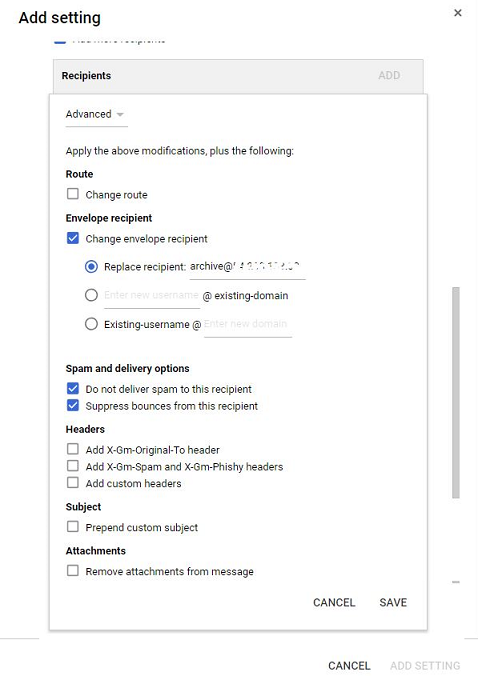
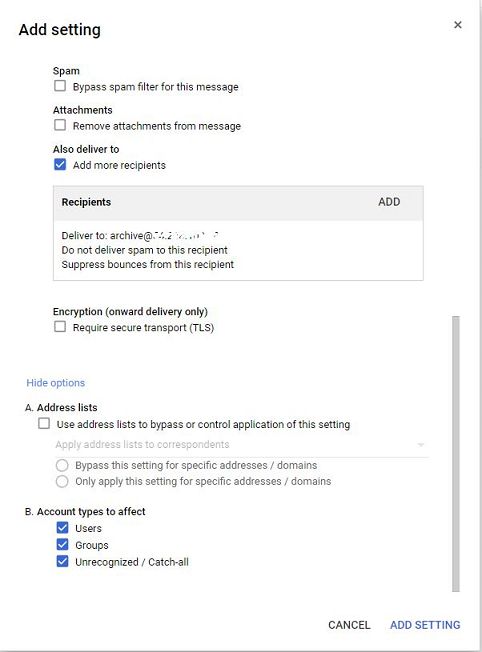
ルーティングが設定されました。
G Suite メールが Email Archiving 用に構成されました。すべてのメッセージのコピーを Email Archiving に送信することができます。