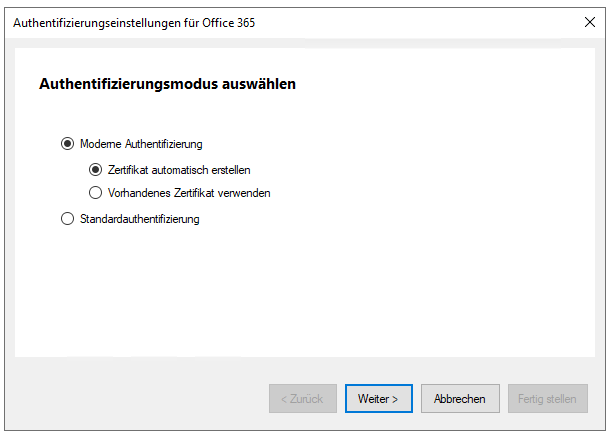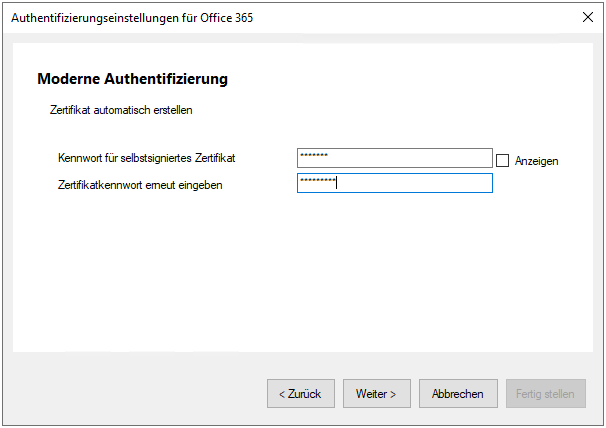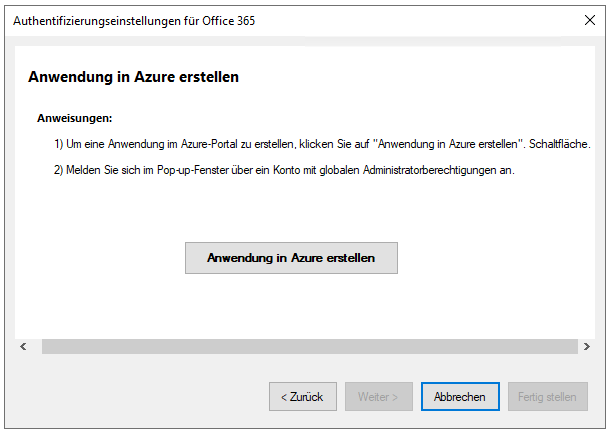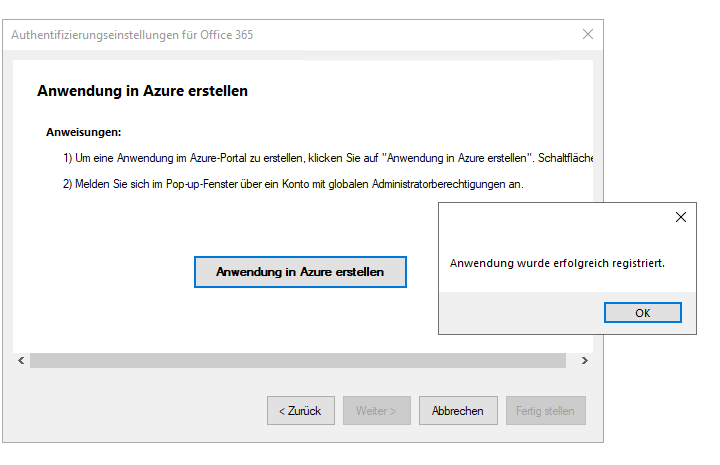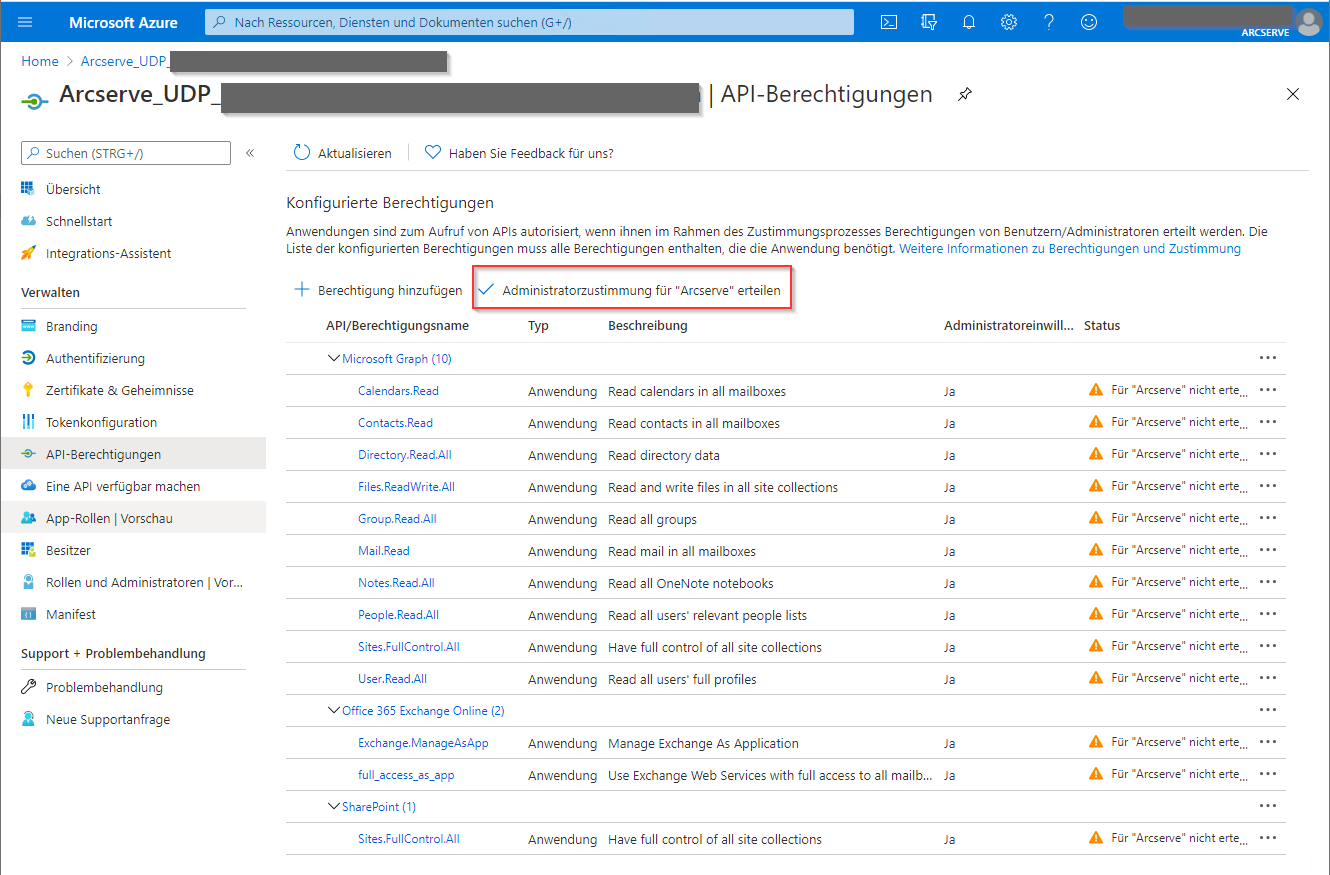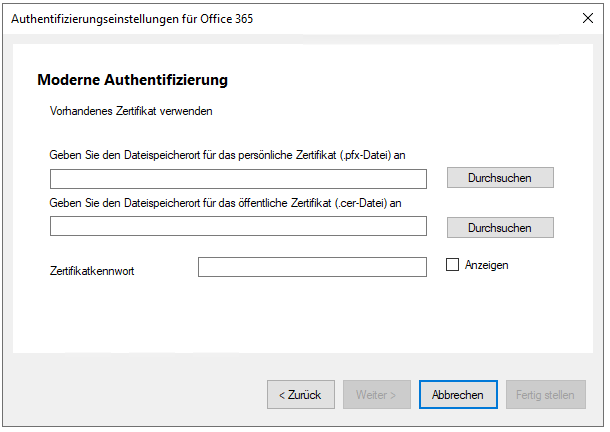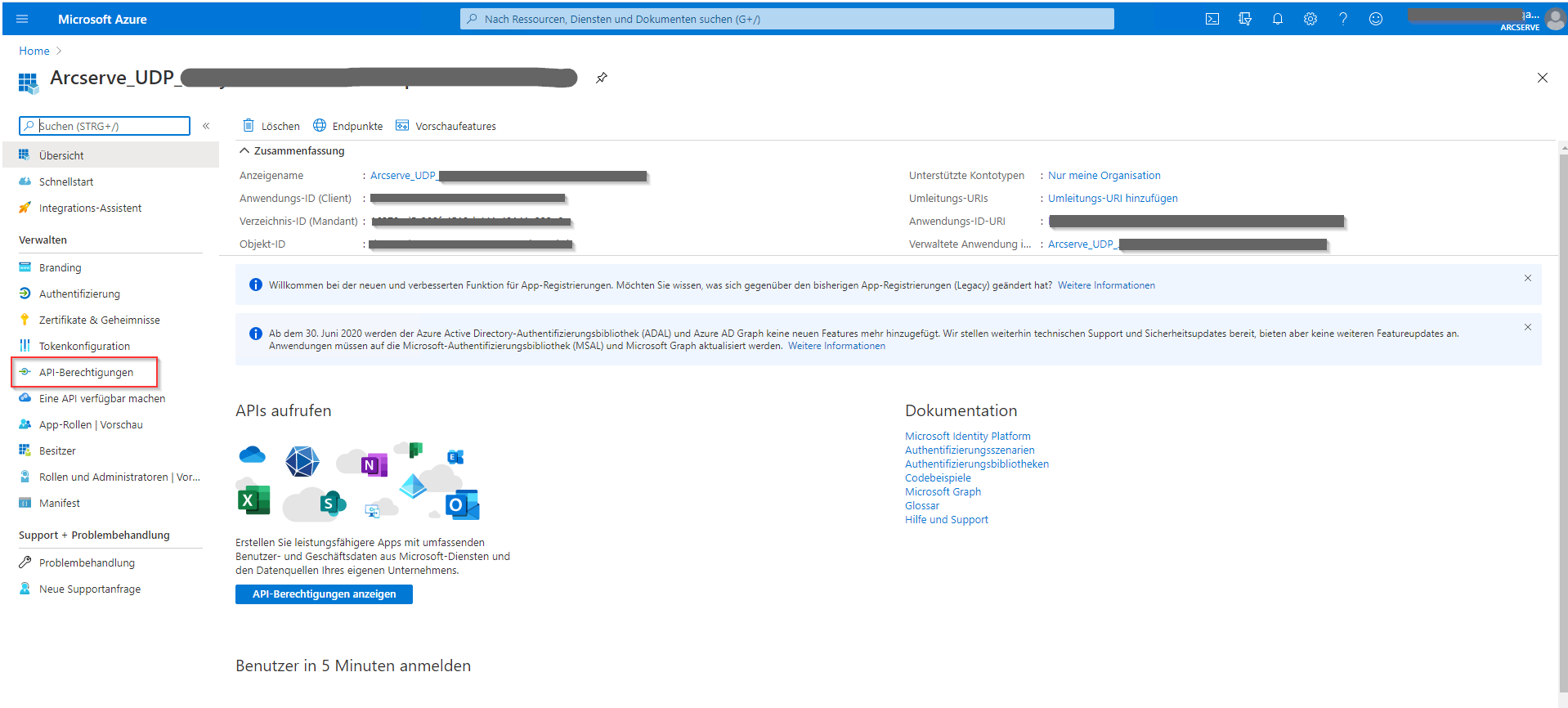- Entpacken Sie den Inhalt in einen Ordner.
- Führen Sie mit einem Administrator- oder gleichwertigen Konto das PowerShell-Skript ExtractModernAuthTool.ps1 aus.
- Hinweise:
- Um während der Installation die Richtlinie zur Skriptausführung zu bestätigen und als RemoteSigned festzulegen, geben Sie "Y" ein und drücken Sie die Eingabetaste, wenn die Eingabeaufforderung in der PowerShell-Konsole angezeigt wird.
- Während der Installation wird auf der PowerShell-Konsole eine Meldung angezeigt, dass die Quelle nicht vertrauenswürdig ist. Um "Arcserve (USA) LLC" als vertrauenswürdige Quelle hinzuzufügen, geben Sie in der PowerShell-Konsole "R" ein, und drücken Sie die Eingabetaste, wenn Sie dazu aufgefordert werden.
- Folgen Sie den Anweisungen des Arcserve-Assistenten, um den Patch P00002119 mithilfe der Benutzeroberflächen-Option Lokale Installation zu installieren. Remote-Installation wird nicht unterstützt.
- Wenn Sie Zertifikat automatisch erstellen auswählen, klicken Sie auf Weiter und gehen dann wie folgt vor:
-
- Geben Sie das Zertifikatskennwort nach Bedarf ein, und geben Sie es erneut ein. Klicken Sie anschließend auf Weiter
-
- Klicken Sie im Fenster "Anwendung in Azure erstellen" auf die Schaltfläche Anwendung in Azure erstellen.
-
- Das Azure-Portal wird geöffnet.
- Melden Sie sich mit den Anmeldeinformationen Ihres Azure-Administrators an.
- Die Anwendung wird erfolgreich registriert.
-
- Um Berechtigungen in Azure zu erteilen, klicken Sie auf Weiter und anschließend auf den Link Hier klicken.
-
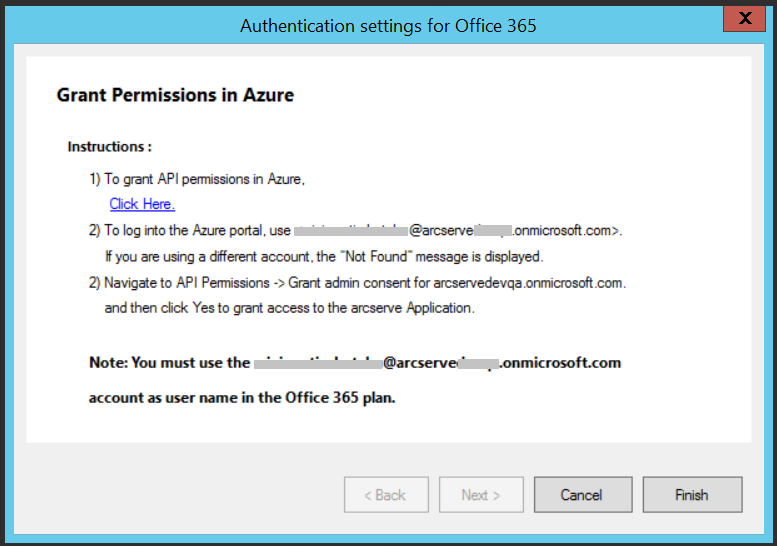
- Das Azure-Portal wird geöffnet.
- Melden Sie sich beim Azure-Portal mit den Anmeldeinformationen an, die zur Registrierung der Anwendung verwendet wurden.
- Navigieren Sie zu "API-Berechtigungen", und klicken Sie dann auf Admin-Zustimmung erteilen für .
-
- Wenn Sie Vorhandenes Zertifikat verwenden auswählen, klicken Sie auf Weiter und gehen dann wie folgt vor:
- Suchen Sie den Dateispeicherort für PFX- und CER-Dateien, geben Sie das Zertifikatspasswort ein, und klicken Sie auf Weiter.
-
- Klicken Sie im Fenster "Anwendung in Azure erstellen" auf die Schaltfläche Anwendung in Azure erstellen.
- Das Azure-Portal wird geöffnet.
- Melden Sie sich mit den Anmeldeinformationen Ihres Azure-Administrators an.
- Die Anwendung wird erfolgreich registriert.
- Um Berechtigungen in Azure zu erteilen, klicken Sie auf Weiter und anschließend auf den Link Hier klicken.
- Das Azure-Portal wird geöffnet.
- Melden Sie sich beim Azure-Portal mit den Anmeldeinformationen an, die zur Registrierung der Anwendung verwendet wurden.
- Navigieren Sie zu "API-Berechtigungen", und klicken Sie im rechten Fensterbereich auf Admin-Zustimmung erteilen für .
-
- Navigieren Sie auf dem Konsolenrechner zum folgenden Speicherort:
- C:\Programme\Arcserve\Unified Data Protection\Management\BIN\Office365
- Kopieren Sie den Ordner Certificate und die Datei ModernAuthenticationConfiguration.xml.
- Fügen Sie auf einem oder mehreren Proxy-Rechnern den kopierten Ordner und die kopierte Datei an folgendem Speicherort ein:
- C:\Programme\Arcserve\Unified Data Protection\Engine\BIN\Office365