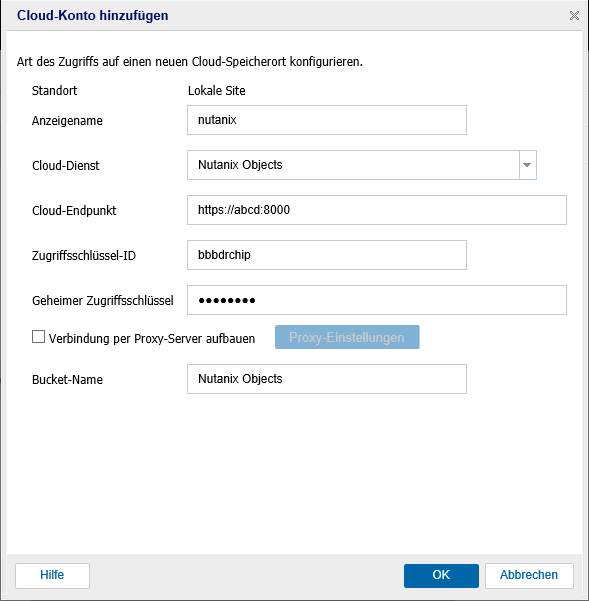
Fügen Sie ein Nutanix Objects-Cloud-Konto für das Kopieren von Dateien oder Wiederherstellungspunkten in Cloud-Speicher hinzu. Sie können dieses Konto verwenden, während Sie den Wiederherstellungspunkt / den Dateikopie-oder /oder den Dateiarchivierungs-Task erstellen..
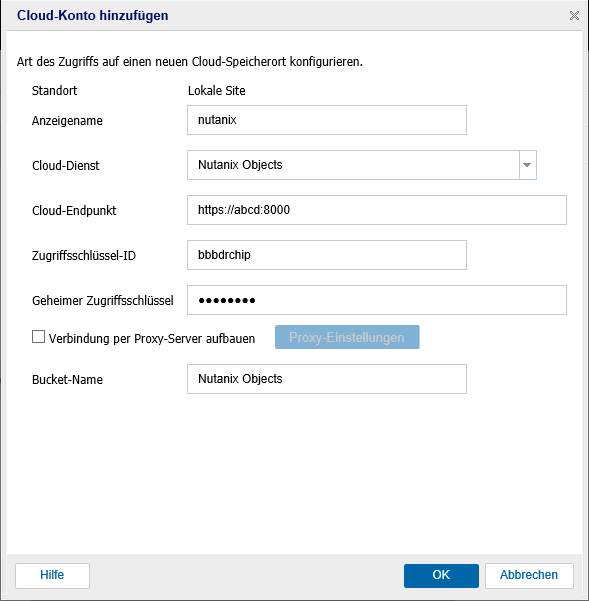
Gehen Sie wie folgt vor:
Speicherendpunkt
Gibt die Dienst-URL des Anbieters an. (Beispiel: http://[Servername]:Portnummer)
Zugriffsschlüssel-ID
Identifiziert den Benutzer, der Zugriff auf diesen Speicherort anfordert.
Geheimer Zugriffsschlüssel
Da Ihr Zugriffsschlüssel nicht verschlüsselt ist, stellt der geheime Zugriffsschlüssel ein Kennwort dar, das verwendet wird, um die Echtheit der Anfrage nach Zugriff auf diesen Speicherort zu überprüfen.
Wichtig! Der geheime Zugriffsschlüssel ist für die Gewährleistung der Sicherheit Ihrer Konten entscheidend. Sie sollten Ihre Schlüssel und Kontoanmeldeinformationen an einem sicheren Ort aufbewahren. Bewahren Sie Ihren geheimen Zugriffsschlüssel nicht auf einer Webseite oder einem anderen öffentlich zugreifbaren Quellcode ein, und übertragen Sie ihn nicht über unsichere Kanäle.
Proxy-Einstellungen
Legt die Proxy-Server-Einstellungen fest. Aktivieren Sie das Kontrollkästchen Verbindung über Proxy-Server herstellen, wenn Sie diese Option aktivieren möchten. Wenn Sie diese Option auswählen, müssen Sie auch die IP-Adresse (oder den Computernamen) des Proxy-Servers und die entsprechende Port-Nummer angeben, die der Proxy-Server für Internetverbindungen verwendet. Sie können diese Option auch auswählen, wenn Ihr Proxy-Server eine Authentifizierung erfordert. Anschließend müssen Sie die entsprechenden Authentifizierungsinformationen angeben (Domain-Name\Benutzername und Kennwort), die für die Verwendung des Proxyservers erforderlich sind.
Bucket-Name
Alle in den Cloud-Anbieter verschobenen oder kopierten Dateien und Ordner werden gespeichert und in den Buckets verwaltet. Buckets sind wie Container für Ihre Dateien und werden verwendet, um Objekte zu gruppieren und gemeinsam zu verwalten. Jedes Objekt, das beim Cloud-Anbieter gespeichert wurde, wird in einem Bucket abgelegt.
Hinweis: Wenn Sie Dateikopie und Dateiarchiv in der Version Arcserve UDP 6.0 oder einer früheren Version konfiguriert haben und jetzt auf die neueste Version von Arcserve UDP aktualisieren, erstellt Arcserve UDP für Dateiarchiv einen neuen Cloud-Bucket mit dem Suffix -fa. Dateikopie verwendet den gleichen Bucket, der in der vorherigen Version verwendet wurde.
|
Copyright © 2014-2021, Arcserve. |
|