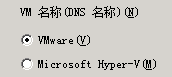还原数据 › 还原 VMware 虚拟计算机数据 › 如何恢复 VMware 虚拟数据 › 将 VMware 虚拟机恢复到原始 ESX Server 系统或备用 ESX Server 系统
将 VMware 虚拟机恢复到原始 ESX Server 系统或备用 ESX Server 系统
代理允许您将 VMware 虚拟机恢复到原始 ESX Server 系统或备用 ESX Server 系统。 恢复过程允许您还原整个虚拟机和其数据。 使用该过程,您可以恢复发生灾难的虚拟机,并可以克隆虚拟机。
使用该恢复方法,您可以将虚拟机恢复到执行备份的原始 ESX Server 或 vCenter Server。 该方法也允许您将虚拟机 VDDK 文件恢复到在源数据中不存在的多个数据存储。
遵循这些步骤:
- 打开还原管理器,单击“源”选项卡,然后从下拉列表中选择“恢复虚拟机”,以打开“恢复虚拟机”屏幕:
- 单击“恢复虚拟机”屏幕上的“VMware”选项,如下面屏幕所示:
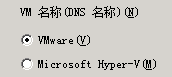
此时显示“VMware VM 的传输模式”对话框。
选择以下传输方式之一用于备份:
- 动态--(默认)此选项允许 VMware 虚拟磁盘开发工具包 (VDDK) 选择可用的传输模式。
- SAN--(存储区域网络)此选项允许您使用光纤通道通信将备份数据从连接 SAN 的代理系统传输到存储设备。
- HOTADD--此选项允许您备份配置有 SCSI 磁盘的虚拟机。
- NBDSSL--(网络块设备安全套接字层)此选项允许您使用网络文件复制 (NFC) 协议来通信。 NBDSSL 使用 TCP/IP 通信网络传输加密数据。
- NBD--(网络块设备,也称为 LAN 传输模式)此选项允许您使用网络文件复制 (NFC) 协议来通信。 当使用 NBD 时,各种 VDDK 和 VCB 操作将单独的连接用于它在每个 ESX/ESXi Server 主机上访问的每个虚拟磁盘。
注意:如果指定的传输模式不可用,传输模式默认设置为“动态”选项。
- 要搜索虚拟机,请使用以下搜索方法之一,并继续到下一步:
- 在“VM 名称(DNS 名称)”列中,单击要恢复的虚拟机旁边的复选框。 然后,指定在以下列中所选的每个虚拟机所需的值:
- 备份版本 -- 单击省略号来搜索备份数据的多个版本。
- 代理计算机 -- 单击省略号来搜索并指定备份代理系统。
- 路径 -- 您可以接受显示的路径,或单击“路径”字段以便为临时虚拟机安装目录指定备用路径。
- VM 目标 -- 单击“VM 目标”字段,然后单击省略号来打开“目标”对话框。
- 从“目标”对话框的“vCenter/ESX”下拉列表,选择要恢复虚拟机的 ESX Server 系统。
指定登录到 ESX Server 系统所需的用户名和密码,然后单击“连接”。
代理枚举指定 ESX Server 系统上的数据存储。 从这里,您可以将一个虚拟机数据存储指定为目标。 另外,您可以为每个虚拟机指定数据存储。
注意:如果您想将虚拟机数据恢复到特定数据存储,请执行将 VMware 虚拟机恢复到特定数据存储中描述的步骤。
- 单击“确定”以应用该目标。
注意:请为要在该作业中恢复的每个虚拟机重复步骤 4、5 和 6。
- 单击“排定”选项卡,然后指定作业需要的排定。
注意:有关排定作业的详细信息,请参阅《管理指南》。
- 单击工具栏上的“选项”按钮以打开“全局选项”对话框。
- 单击“操作”选项卡,并指定以下选项:
- 还原后打开 VMware 或 Hyper-V 虚拟机电源
-
默认值:已启用。
示例:在完成恢复后必须立即使用虚拟机时,请指定该选项。
- 如果已存在则覆盖 VMware 虚拟机
-
还原 VMware 虚拟机时,代理在主机系统中检测该虚拟机。 如果主机系统中存在该虚拟机,该选项允许您使用虚拟机的现有 UUID 和主机名覆盖该虚拟机。
默认值:已启用。
注意:有关故障排除信息,请参阅代理在恢复 VM 作业完成后不删除现有的 VM。
- 单击“确定”以应用选项。
- 单击“提交”以提交还原作业。
- 完成“提交作业”对话框中的必填字段,然后单击“确定”。
注意:有关提交作业的详细信息,请参阅《管理员指南》。
版权所有 © 2013 CA。
保留所有权利。
 
|
|