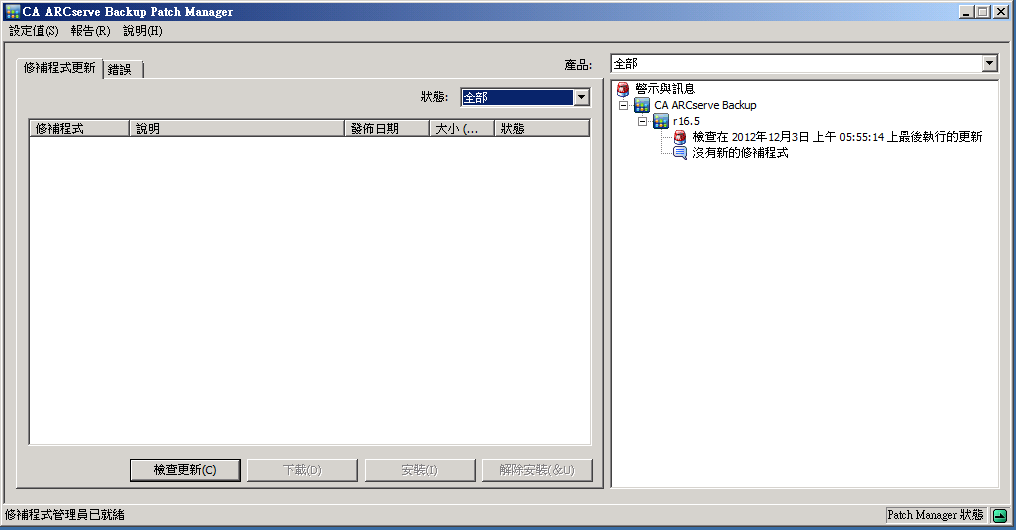特定應用程式指示 › Microsoft Exchange 編寫器 › 使用 Microsoft Exchange 編寫器還原可傳輸的 VSS 備份
使用 Microsoft Exchange 編寫器還原可傳輸的 VSS 備份
下列範例顯示使用 CA ARCserve Backup 執行 VSS 備份時,需要的個別工作階段以及一系列步驟。
以下情況適用 HDVSS 備份,請注意:
- 當您備份整個編寫器時,您不能在還原檢視中指定與還原元件層級的物件。 然而,當您還原整個編寫器時,所有子元件都被還原。 若要避免這個情況發生,請備份個別的編寫器而非整個編寫器。
- 只有當硬體供應商已安裝在代理程式機器上時,才會顯示 Exchange 2007、2010 和 2013 編寫器。
- Exchange 2007、2010 和 2013 編寫器不能進行非可傳輸備份,僅支援可傳輸的快照。
請依循下列步驟:
- 複製最新版的 eseutil.exe、exchmem.dll 與 ese.dll 到備份伺服器上的下列目錄中:
C:\Program Files (x86)\CA\ARCserve Backup\COM64
附註:在已安裝 Agent for Microsoft Exchange 的伺服器的以下目錄中可以找到 Exchange 公用程式:
C:\Program Files\Exchange Server\V14\Bin
- 在 [還原管理員] 的 [來源] 索引標籤中選擇 [依工作階段進行還原] 還原類型。
Microsoft Exchange 備份會個別列為不同的工作階段。 按一下工作階段名稱旁的綠色圖示,可還原工作階段中所包含的所有元件。 若要還原個別元件,請展開工作階段,然後選取元件名稱。
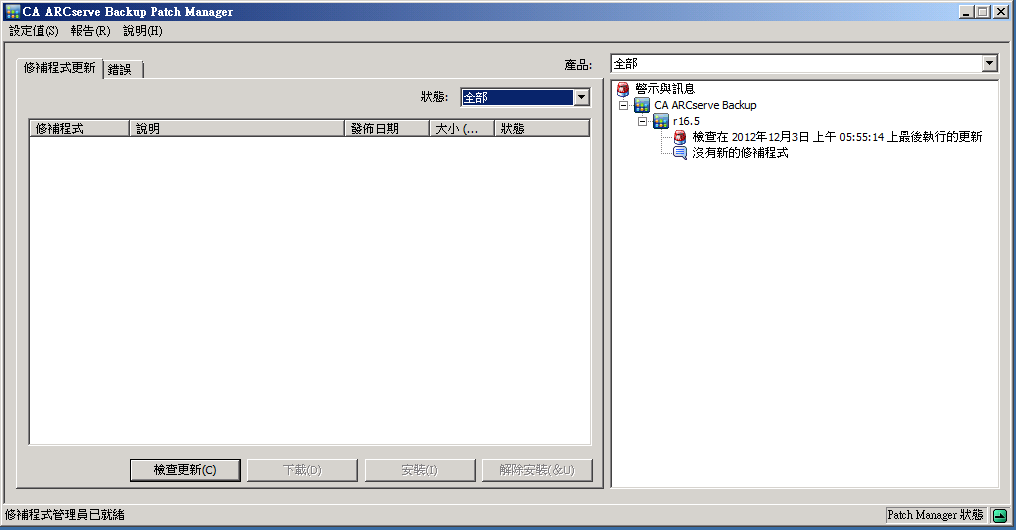
- 在還原管理員的 [目標] 索引標籤上,選擇檔案還原的目標位置。 請選擇下列其中一個選項:
- 將檔案還原到其原始位置
- 還原到使用者共用的目錄和磁碟機 (其他位置)
預設的情況下,檔案會還原到其原始位置。 如果您選擇將檔案還原至替用位置,則會出現包含電腦、目錄和檔案的清單,供您選取特定的目標位置。 如需有關還原位置的詳細資訊,請參閱〈還原位置〉。
- 在還原管理員的 [排程] 索引標籤上,選擇適當的工作排程選項。
- 在還原管理員上,按一下 [提交] 以開始還原作業。 畫面上會開啟 [安全性] 對話方塊。
重要! 在啟動還原工作之前,請確認所有儲存群組都已離線。
- 在 [安全性] 對話方塊中,輸入生產伺服器的驗證資訊,然後按一下 [確定]。 畫面上開啟 [提交工作] 對話方塊。
- 在 [提交工作] 對話方塊中選取 [立即執行],或是選取 [執行時機] 並指定特定的日期與時間。 按一下 [確定]。 還原工作將新增到工作佇列中。 使用 [工作狀態管理員] 來監控還原工作的進度。
- 提交還原工作前,請將 Exchange 公用程式複製到備份伺服器上的代理程式資料夾中。 這個步驟可以讓您在工作完成後進行完整性檢查。
Copyright © 2013 CA.
All rights reserved.
 
|
|