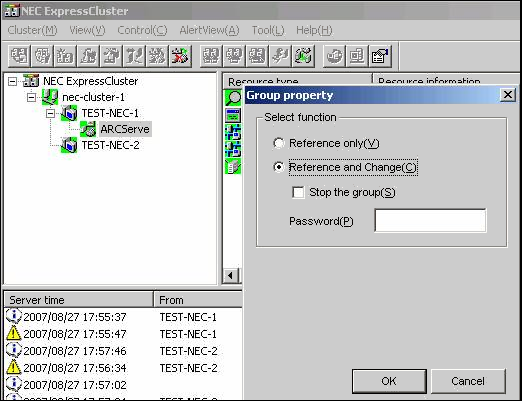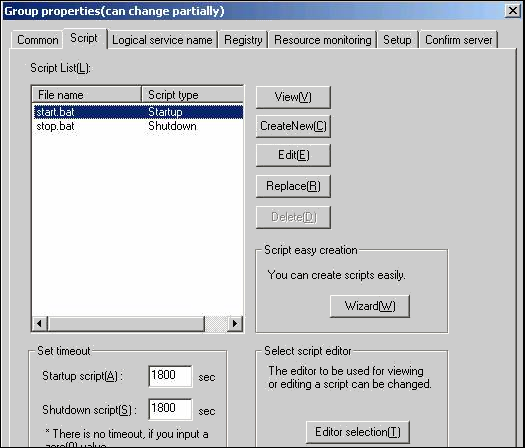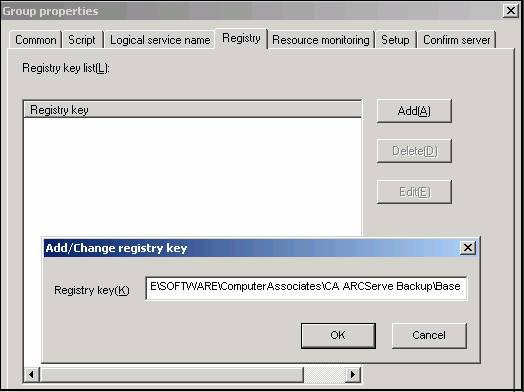Implementieren von CA ARCserve Backup › Installieren und Aktualisieren von CA ARCserve Backup in einer Cluster-fähigen Umgebung › Implementieren eines CA ARCserve Backup-Servers auf einem NEC-Cluster › Aktivieren von CA ARCserve Backup in NEC-Cluster-Skripten
Aktivieren von CA ARCserve Backup in NEC-Cluster-Skripten
Cluster-Skripte und Registrierungsschlüssel werden nach dem Setup-Vorgang von NEC eingefügt. Während des Upgrade-Vorgangs werden die Cluster-Skripte deaktiviert und der Registrierungsschlüssel wird gelöscht. Wenn die Aktualisierung abgeschlossen ist, müssen diese Cluster-Skripte aktiviert und der Registrierungsschlüssel rekonstruiert werden.
Hinweis: Dieser Abschnitt enthält Grafiken, die der Version 8.0 von NEC CLUSTERPRO/ExpressCluster entsprechen. Informationen zu neueren Version von NEC-CLUSTERPRO und ExpressCluster finden Sie in der entsprechenden NEC CLUSTERPRO- oder ExpressCluster-Produktdokumentation.
So aktivieren Sie CA ARCserve Backup in NEC-Cluster-Skripten
- Öffnen Sie den Cluster-Manager.
Das Dialogfeld "Cluster-Manager" wird angezeigt.
Hinweis: Der Cluster-Manager ist ein von NEC bereitgestelltes Hilfsprogramm, das auf Servern installiert ist, auf denen NEC CLUSTERPRO/ExpressCluster installiert ist. Mit dem Cluster-Manager führen Sie einen Großteil der Konfigurations- und Verwaltungsaufgaben aus, die mit Clusters verknüpft sind.
- Wählen Sie die NEC-Gruppe aus, in die der ARCserve-Server implementiert wird, und suchen Sie nach den entsprechenden ARCserve-Cluster-Ressourcen. Klicken Sie mit der rechten Maustaste auf jede ARCserve-Cluster-Ressource, und wählen Sie im Kontextmenü "Eigenschaft" aus.
Das Dialogfeld "Gruppeneigenschaften" wird angezeigt.
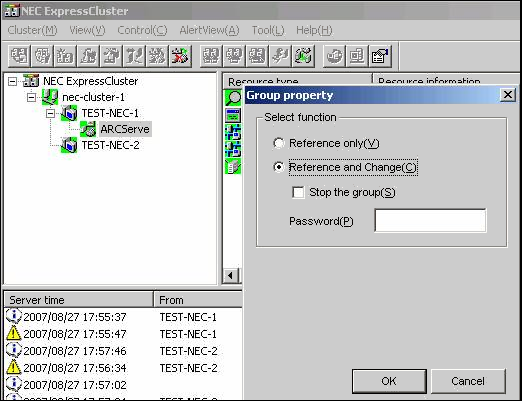
- Wählen Sie die Option zum Referenzieren und Ändern aus. Wenn das Dialogfeld "Gruppeneigenschaften" geöffnet wird, wählen Sie die Registerkarte "Skript" aus.
Die Registerkarte "Skript" wird im Dialogfeld angezeigt.
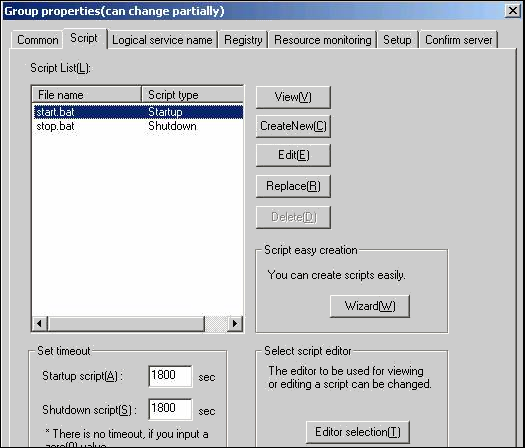
- Wählen Sie "start.bat" von der Skriptliste aus, und klicken Sie auf "Bearbeiten". Wenn das Skript START.BAT angezeigt wird, suchen Sie nach dem Vorgangsskript REM SET (zwei Stellen), und legen Sie den Wert folgendermaßen auf 1 fest:
SET process=1
Hinweis: In der Datei "start.bat" befindet sich das Vorgangsskript REM SET nach NORMAL und nach FAILOVER.
Das Skript "start.bat" wird geändert.
- Wählen Sie "stop.bat" von der Skriptliste aus, und klicken Sie auf "Bearbeiten". Wenn das Skript "stop.bat" angezeigt wird, suchen Sie nach dem Vorgangsskript REM SET (zwei Stellen), und legen Sie den Wert folgendermaßen auf 1 fest:
SET process=1
Hinweis: In der Datei "stop.bat" befindet sich das Vorgangsskript REM SET nach NORMAL und nach FAILOVER.
Das Skript "stop.bat" wird geändert.
- Wählen Sie im Dialogfeld "Gruppeneigenschaften die Registerkarte "Registrierung" aus. Wenn das Dialogfeld "Registrierung" geöffnet wird, klicken Sie auf "Hinzufügen".
Das Dialogfeld "Registrierungsschlüssel hinzufügen/ändern" wird angezeigt.
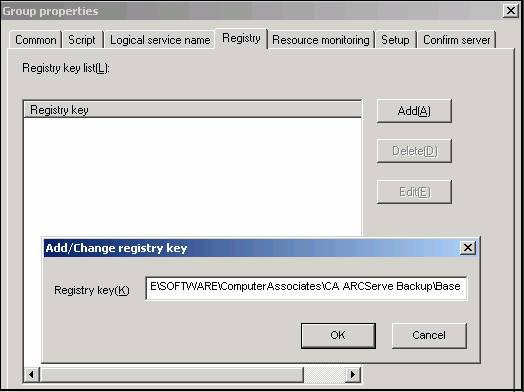
- Fügen Sie den Registrierungsschlüssel hinzu, der der Architektur Ihres Computers entspricht:
Klicken Sie auf "OK".
Der Registrierungsschlüssel wird der Registrierungsschlüsselliste im Dialogfeld "Gruppeneigenschaften" hinzugefügt.
Überprüfen einer Cluster-fähigen Installation und Aktualisierung
In diesem Abschnitt wird beschrieben, wie Sie CA ARCserve Backup-Installationen und -Aktualisierungen in einer MSCS- und NEC CLUSTERPRO-Cluster-fähigen Umgebung überprüfen können.
So überprüfen Sie eine cluster-fähige Installation und Aktualisierung:
- Stellen Sie sicher, dass während des Installations- oder Aktualisierungsvorgangs keine Fehler aufgetreten sind.
- Um sicherzustellen, dass alle CA ARCserve Backup-Dienste ordnungsgemäß gestartet werden, führen Sie das Skript "cstop" aus, um alle CA ARCserve Backup-Dienste zu beenden, und führen Sie dann das Skript "cstart" aus, um sämtliche CA ARCserve Backup-Dienste neu zu starten.
Hinweis: Die Batch-Dateien "cstop" und "cstart" sind auf dem CA ARCserve Backup-Server im Installationsverzeichnis von CA ARCserve Backup gespeichert. Weitere Informationen zur Verwendung von "cstop" und "cstart" finden Sie im Administrationshandbuch.
- Öffnen Sie die CA ARCserve Backup-Manager-Konsole auf einem Standalone-Server.
Hinweis: Melden Sie sich zu dieser Zeit nicht beim Cluster-Knoten an.
- Melden Sie sich mit dem virtuellen Namen von der Manager-Konsole auf dem Standalone-System aus im neu installierten oder aktualisierten System an.
- Wenn Sie sich erfolgreich im neuen System anmelden können, verschieben Sie die ARCserve-Cluster-Gruppe auf einen anderen Knoten. Stellen Sie sicher, dass alle ARCserve-Dienste erfolgreich gestartet wurden.
- Nachdem Sie die ARCserve-Cluster-Gruppe verschoben haben, stellen Sie sicher, dass Sie in der Manager-Konsole navigieren können. Öffnen Sie beispielsweise den Sicherungs-Manager, den Wiederherstellungs-Manager und den Jobstatus-Manager.
Hinweis: Die Manager-Konsole reagiert möglicherweise mit Unterbrechungen, während die Cluster-Gruppe verschoben wird.
- Öffnen Sie die Serververwaltung. Stellen Sie sicher, dass alle Mitgliedsserver vom Primärserver erkannt werden.
- Öffnen Sie den Geräte-Manager. Stellen Sie sicher, dass Ihre Geräte von CA ARCserve Backup erkannt werden.
- Öffnen Sie den Jobstatus-Manager. Stellen Sie sicher, dass alle Daten der vorherigen Installation auf den neuen Primärserver migriert werden. CA ARCserve Backup migriert Informationen zu Jobs, Protokollen und Benutzerinformationen von den vorherigen Servern auf den neuen Primärserver.
- Übergeben Sie einen einfachen Sicherungsjob an einen Mitgliedsserver.
Copyright © 2013 CA.
Alle Rechte vorbehalten.
 
|
|