

Beim Wiederherstellen von Hyper-V-VMs können Sie den gesamten virtuellen Rechner sowie dessen Daten wiederherstellen. Mit diesem Vorgang können Sie Desaster Recovery für eine VM durchführen oder eine VM klonen.
Durchsuchen des Fensters "VM wiederherstellen"
Mithilfe des Fensters "VM wiederherstellen" können Sie verschiedene Felder durchsuchen, auswählen und ändern. Wenn Sie den Mauszeiger über ein bearbeitbares Feld führen, wird der Hintergrund des Feldes gelb angezeigt.

Um ein bearbeitbares Feld zu ändern, wählen Sie das Zielfeld, und klicken Sie dann auf die Auslassungspunkte, um das Feld zu durchsuchen.

Besondere Aspekte
Beachten Sie Folgendes:
So stellen Sie virtuelle Hyper-V-Rechner wieder her:
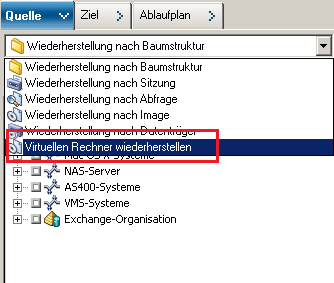
Das Fenster "Virtuellen Rechner wiederherstellen" wird geöffnet.
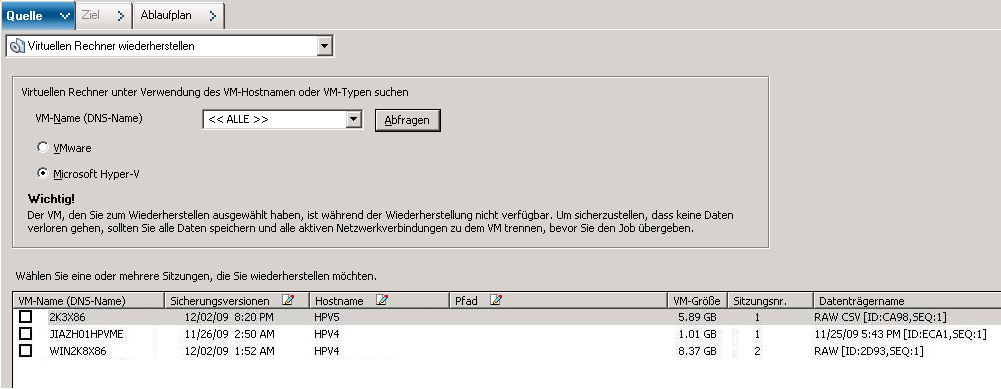
Der gesuchte VM-Name wird in der Liste der VMs angezeigt.
Alle VMs Ihrer Umgebung werden in der VM-Liste angezeigt.
Die VMs, die den Suchkriterien entsprechen, werden in der Liste der VMs angezeigt.
Beispiel: Wenn Sie den Wert 100-* eingeben, werden die Namen aller VMs zurückgegeben, die mit 100- beginnen, z. B. 100-1, 100-01, and 100-001.
Alle Hyper-V-VMs Ihrer Umgebung werden in der VM-Liste angezeigt.
Hinweis: Wenn Sie mehr als eine VM angeben, verarbeitet CA ARCserve Backup die Wiederherstellungsvorgänge sequenziell.
Akzeptieren Sie die angezeigte Sicherungsversion, oder klicken Sie in das Feld "Sicherungsversionen" und dann auf die Auslassungspunkte, um nach mehreren Versionen der Sicherungsdaten zu suchen.
Wenn Sie das Hyper-V-System auf einem anderen Hyper-V-Host wiederherstellen wollen, müssen Sie das Verzeichnis angeben, auf dem Sie das VM-Image wiederherstellen wollen.
Hinweis: Wenn das Feld "Pfad" leer ist, stellt CA ARCserve Backup das VM-Image an seinem ursprünglichen Speicherort wieder her.
Das Dialogfeld "Globale Optionen" wird geöffnet.
Hinweis: Die folgende Option wird auf der Registerkarte "Vorgang" nicht angezeigt, es sei denn, die Methode "Virtuellen Rechner wiederherstellen" wurde festgelegt.
Standardwert: Aktiviert.
Beispiel: Legen Sie diese Option fest, wenn Sie den virtuellen Rechner unmittelbar nach Abschluss der Wiederherstellung verwenden müssen.
Die Optionen werden übernommen.
Das Dialogfeld "Job übergeben" wird angezeigt.
Geben Sie eine Beschreibung für den Job ein, und klicken Sie auf "OK".
Der Job wird übergeben.
Hinweis: Weitere Informationen zum Übergeben von Jobs finden Sie im Administrationshandbuch.
|
Copyright © 2013 CA.
Alle Rechte vorbehalten.
|
|