

After a Arcserve Replication scenario has been added to the Arcserve Backup database a backup job can be created.
To create and run a backup job
The left pane of the Source tab lists all of the Arcserve Replication scenarios that have been registered in the Arcserve Backup database and are candidates for being backed up.
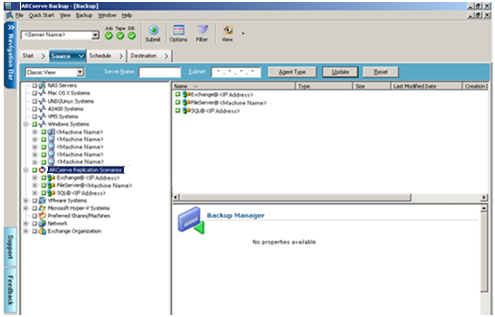
The Security dialog appears, prompting you to provide the user name and password to log in into the Arcserve Backup Client Agent running on the Replica server.
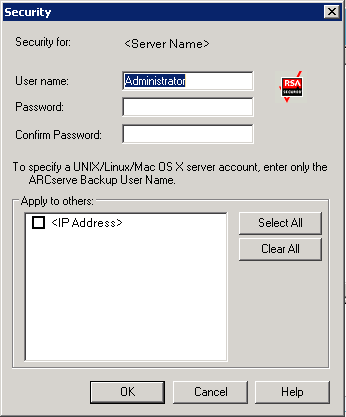
Note: Arcserve Backup does not support logging in to systems with passwords that are greater than 23 characters. If the password on the system you are attempting to log in to is greater than 23 characters, you must modify the password on the agent system such that it is 23 characters or less, and then you can log in to the agent system.
If the credentials are accepted, you can select a scenario for backup.
The scenario is expanded to display the associated entities. You can only view individual entities and not select them for backup. Supported scenarios include File Server, MS Exchange, and SQL Server.
Note: Depending upon the type of scenario stored in the Arcserve Backup server (File Server, MS Exchange, or SQL Server), different entities within each scenario are displayed.
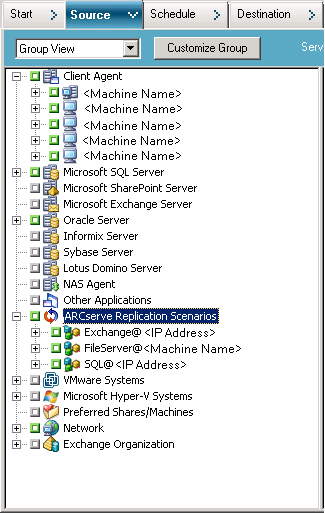
The marker box next to the selected scenario is filled solid and the corresponding scenario properties are displayed in the right pane of the Backup Manager. All backups are full backups (not incremental or differential).
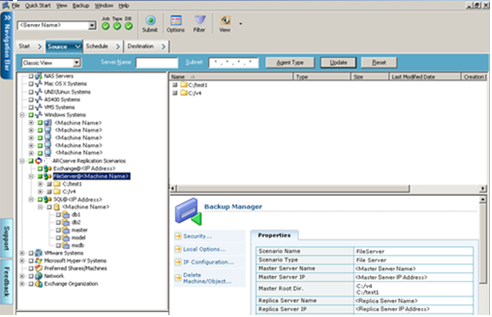
The backup job creates a session for each entity that constitutes a scenario. The level of granularity for an entity depends on the type of scenario (File Server, MS Exchange, or SQL Server).
For multistreaming backup jobs, each Arcserve Replication scenario is backed up as a child job. If one node contains multiple scenarios, the master job will split them so that each child job will back up one scenario.
Note: You can back up entire scenarios only.
Note: For more information about these backup options, see the Arcserve Replication and High Availability Administration Guide.
The Security and Agent Information dialog appears and displays information about the selected scenario.
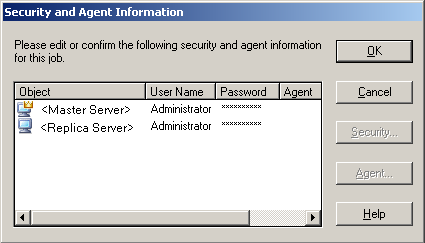
Each Arcserve Replication scenario displays two sets of credentials; one for the Master server and one for the associated Replica server. A graphic symbol next to the server name indicates if the server is a Master (active) server ![]() or a Replica (standby) server .
or a Replica (standby) server .
![]() The Master server credentials are used to log in to the Arcserve Replication engine on the Master server, while the Replica server credentials are used to log in to the Arcserve Backup Client Agent running on the Replica server.
The Master server credentials are used to log in to the Arcserve Replication engine on the Master server, while the Replica server credentials are used to log in to the Arcserve Backup Client Agent running on the Replica server.
Note: The Master server credentials cannot be verified by the Preflight Checklist (PFC) utility.
The Security dialog will appear for the selected server.
Note: Arcserve Backup does not support logging in to systems with passwords that are greater than 23 characters. If the password on the system you are attempting to log in to is greater than 23 characters, you must modify the password on the agent system such that it is 23 characters or less, and then you can log in to the agent system.
The Submit Job dialog appears.
Continue the backup procedure as usual. For more information about this procedure, see the Arcserve Backup Administration Guide.
Depending upon selected options, the backup job is either run immediately or entered in the job queue to be executed at the scheduled time.
Important! If you access the Arcserve Replication Manager while the backup job is running, a pop-up message indicates that the specified scenario is locked from another host and asks you to press OK to take control. If you press OK, the backup job will fail because Arcserve Backup is no longer controlling the scenario. To successfully complete the backup job, you must not open the Arcserve Replication Manager, click Cancel, or ignore the message and not press OK.
Note: Arcserve Backup cannot back up servers participating in Arcserve High Availability (HA) scenarios if a switchover has occurred. Backup jobs will fail while a scenario is running in the backward direction. After the switchback occurs and the scenario is running in the forward direction, Arcserve Backup can then successfully back up these servers.
|
Copyright © 2015 Arcserve.
All rights reserved.
|
|