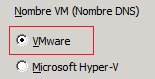El agente permite recuperar máquinas virtuales de VMware en el sistema del servidor ESX original o en un sistema del servidor ESX alternativo. El proceso de recuperación permite restaurar la máquina virtual entera y sus datos. Mediante este proceso, se pueden recuperar máquinas virtuales de un desastre además de clonar máquinas virtuales.
Con este método de recuperación se recuperan máquinas virtuales en el servidor ESX original o en el servidor de vCenter desde el cual se realizó la copia de seguridad. Este método también permite recuperar archivos de VDDK de máquina virtual en varios almacenes de datos que no estaban presentes en los datos de origen.
- Abra el Gestor de restauración, haga clic en la ficha Origen y, en la lista desplegable, seleccione Recuperar máquina virtual, tal y como se muestra en la pantalla Recuperar máquina virtual:
- Haga clic en la opción VMware en la pantalla Recuperar máquina virtual tal y como se ilustra en la pantalla siguiente:
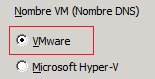
Aparece el modo de transporte para el cuadro de diálogo de la máquina virtual de VMware.
Seleccione uno de los métodos de transporte siguientes para utilizar durante la copia de seguridad:
- Dinámico: (valor predeterminado) esta opción permite que VMware Virtual Disk Development Kit (VDDK) seleccione el modo de transporte disponible.
- Red de área de almacenamiento (SAN): esta opción permite transferir datos de copias de seguridad desde sistemas proxy conectados con la SAN para almacenar dispositivos mediante una comunicación de canal de fibra.
- HOTADD: esta opción permite realizar copias de seguridad de las máquinas virtuales que se han configurado con discos de SCSI.
- Capa de sockets seguros del dispositivo de bloqueo de red (NBDSSL): esta opción permite utilizar el protocolo de copia de archivo de red (NFC) para comunicarse. NBDSSL transfiere datos cifrados mediante redes de comunicación TCP/IP.
- Dispositivo de bloqueo de red (NBD): (también se denomina como modo de transporte de LAN). Esta opción permite utilizar el protocolo de copia de archivo de red (NFC) para comunicarse. Cuando se utiliza el modo NBD, hay diversas operaciones de VDDK y VCB que utilizan una conexión por cada disco virtual al cual éstas acceden para cada host de ESX/ESXi Server.
Nota: Si el modo de transporte especificado no está disponible, el modo de transporte establecerá, de nuevo, como valor predeterminado la opción Dinámico.
- Para buscar máquinas virtuales, utilice uno de los métodos de búsqueda siguientes y continúe al paso siguiente:
- Búsqueda de una máquina virtual específica
- Búsqueda de todas las máquinas virtuales
Nota: Seleccione << CUALQUIER >> en el campo Nombre de máquina virtual (Nombre DNS) y haga clic en Consulta.
- Búsqueda mediante caracteres comodines
Nota: Reemplace los caracteres desconocidos del nombre de la máquina virtual con un asterisco en el campo Nombre de máquina virtual (Nombre DNS) y haga clic en Consulta. Ejemplo: Al introducir 100-*, se muestran los nombres de todas las máquinas virtuales que empiezan con 100-, por ejemplo: 100-1, 100-01 y 100-001.
- En la columna Nombre de máquina virtual (Nombre DNS), haga clic en la casilla de verificación junto a las máquinas virtuales que se desea recuperar. A continuación, especifique los valores necesarios para cada máquina virtual seleccionada en las columnas siguientes:
- Versiones de copia de seguridad:haga clic en la elipsis para buscar varias versiones de los datos de copia de seguridad.
- Equipo de proxy: haga clic en la elipsis para buscar y especificar un sistema de proxy de copia de seguridad.
- Ruta: se puede aceptar la ruta que se muestra en la pantalla o seleccionar el campo Ruta a fin de especificar una ruta alternativa para el directorio de montaje temporal de máquina virtual.
- Destino de máquina virtual: haga clic en el campo Destino de máquina virtual y a continuación haga clic en la elipsis para abrir el cuadro de diálogo Destino.
- Desde la lista desplegable de vCenter/ESX en el cuadro de diálogo Destino, seleccione el sistema del servidor ESX donde se desea recuperar las máquinas virtuales.
Especifique el nombre de usuario y la contraseña requeridos para iniciar sesión en el sistema del servidor ESX y haga clic en Conectar.
El agente enumera los almacenes de datos en el sistema del servidor ESX especificado. Desde aquí se puede especificar un almacén de datos de máquina virtual como destino. Además, se puede especificar un almacén de datos para cada máquina virtual.
Nota: Si se desea recuperar datos de la máquina virtual en almacenes de datos específicos, siga los pasos descritos en Recuperación de máquinas virtuales de VMware en almacenes de datos específicos.
- Haga clic en Aceptar para que se aplique el destino.
Nota: Repita los pasos 4, 5 y 6 para cada máquina virtual que está recuperando en esta tarea.
- Haga clic en la ficha Programación y especifique la programación que se requiere para la tarea.
Nota: Para obtener más información sobre la programación de tareas, consulte la Guía de administración.
- Haga clic en el botón Opciones que se encuentra en la barra de herramientas para abrir el cuadro de diálogo de opciones globales.
- Haga clic en la ficha Operación y especifique las opciones que se detallan a continuación:
- Activar VMware o máquina virtual Hyper-V después de la restauración
-
Valor predeterminado: habilitado.
Ejemplo: especifique esta opción si tiene que usar la máquina virtual justo después de que haya finalizado la recuperación.
- Sobrescribir VMware VM, si existe
-
Cuando se restauran máquinas virtuales de VMware, el agente detecta las máquinas virtuales que se encuentran en el sistema de host. Si la máquina virtual existe en el sistema de host, esta opción permite sobrescribir la máquina virtual mediante el UUID existente y el nombre de host de la máquina virtual.
Valor predeterminado: habilitado.
Nota: Para obtener información sobre solución de problemas, consulte El agente no elimina máquinas virtuales existentes después de que se completa una tarea de recuperación de VM.
- Haga clic en Aceptar para que se apliquen las opciones.
- Haga clic en Enviar para enviar la tarea de restauración.
- Rellene los campos requeridos en el cuadro de diálogo Enviar tarea y haga clic en Aceptar.
Nota: Para obtener más información sobre el envío de tareas, consulte la Guía de administración.