

Vous pouvez terminer le processus de récupération après sinistre sur Windows XP et Windows 2003. Ce processus commence lorsque l'assistant de récupération après sinistre s'affiche et que le processus de récupération démarre.
Pour terminer le processus de récupération après sinistre :
La boîte de dialogue Sélection du mode s'affiche.

La boîte de dialogue Entrer le mot de passe caroot s'affiche.
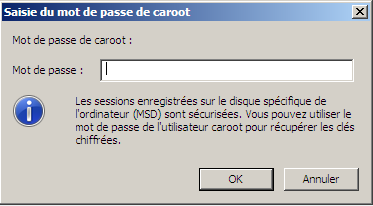
La session de récupération après sinistre devant être restaurée au cours de ce laps de temps, vous serez invité à saisir le mot de passe de caroot. Vous devez indiquer le mot de passe pour une des raisons suivantes :
Remarque : Ce mot de passe est nécessaire pour fonctionner avec le mot de passe de session enregistré ou la clé de chiffrement afin de restaurer les sessions chiffrées ou protégées par mot de passe. Saisissez le mot de passe de caroot, si nécessaire, pour éviter d'avoir à déchiffrer chaque session manuellement.
Le processus de récupération après sinistre est terminé.
Remarque : Vous pouvez utiliser le raccourci clavier Maj + r dans l'assistant de récupération après sinistre pour redémarrer ce dernier.
Lors du redémarrage de votre ordinateur, celui-ci est restauré d'après son état lors de la dernière sauvegarde complète.
Important : Si la base de données CA ARCserve Backup est installée sur cet ordinateur alors que celui-ci ne se trouve pas sur le serveur principal CA ARCserve Backup, exécutez alors l'assistant de récupération de base de données ARCserve. Pour plus d'informations sur l'assistant de récupération de base de données ARCserve, consultez la rubrique Récupération de la base de données CA ARCserve Backup via l'assistant de récupération de base de données CA ARCserve dans le Manuel d'administration de CA ARCserve Backup.
Remarque : Pour exécuter les options d'installation et de redémarrage sur l'assistant de récupération après sinistre en utilisant les boîtes de dialogue des unités de sauvegarde USB, utilisez les raccourcis claviers suivants :
Vous pouvez terminer le processus de récupération après sinistre sur Windows XP et Windows 2003. Ce processus commence lorsque l'assistant de récupération après sinistre s'affiche et que le processus de récupération démarre.
Pour terminer le processus de récupération après sinistre :
La boîte de dialogue Sélection du mode s'affiche.
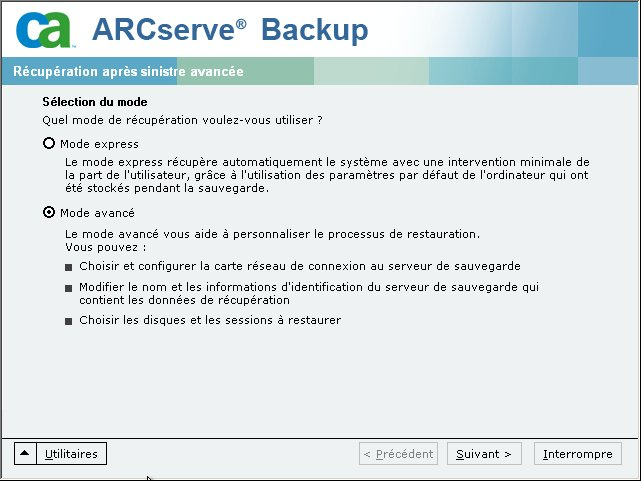
La boîte de dialogue Entrer le mot de passe caroot s'affiche.
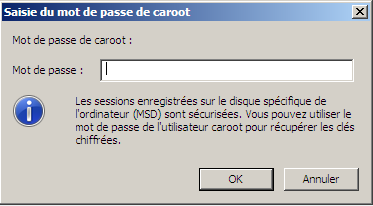
Vous devez indiquer le mot de passe pour une des raisons suivantes :
Remarque : Ce mot de passe est nécessaire pour fonctionner avec le mot de passe de session enregistré ou la clé de chiffrement afin de restaurer les sessions chiffrées ou protégées par mot de passe. Saisissez le mot de passe de caroot, si nécessaire, pour éviter d'avoir à déchiffrer chaque session manuellement.
La boîte de dialogue Connexions réseau s'affiche, suivie de la boîte de dialogue Session.
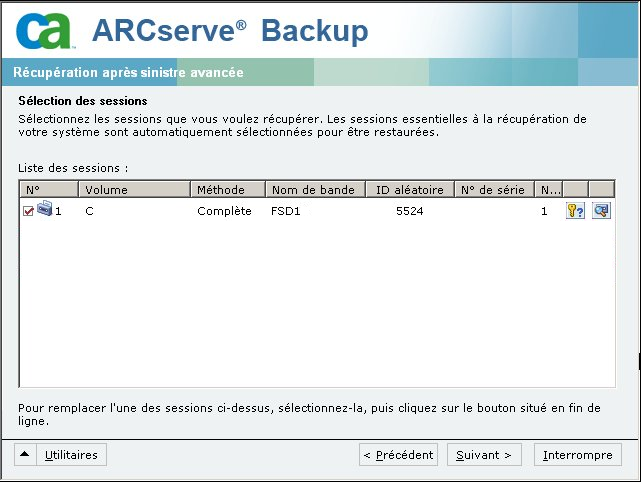
Vous pouvez entrer le mot de passe pour chaque session en fonction de l'état de chaque clé à la fin de chaque ligne dans la boîte de dialogue Affectation de sessions. Voici les types de clés :
La boîte de dialogue Résumé s'ouvre.
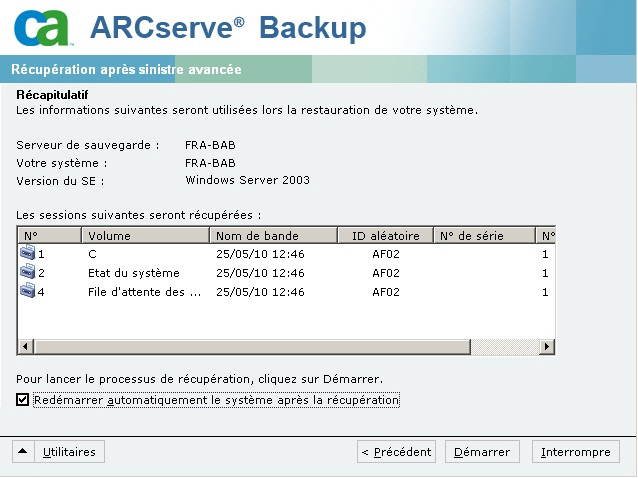
Les données sont copiées à partir des sessions spécifiées vers les partitions définies. Une barre de progression indique la progression de la restauration.
Remarque: Vous pouvez exécuter la plupart des programmes Windows 32 bits, par exemple regedit.exe, à partir de la fenêtre d'invite de commande DOS. Cliquez sur Utilitaires et sélectionnez Exécuter pour ouvrir une fenêtre de la console de ligne de commande Windows.
Le processus de récupération après sinistre est terminé.
Remarque : Vous pouvez utiliser le raccourci clavier Maj + r dans l'assistant de récupération après sinistre pour redémarrer ce dernier.
Lors du redémarrage de votre ordinateur, celui-ci est restauré d'après son état lors de la dernière sauvegarde complète.
Important : Si la base de données CA ARCserve Backup est installée sur cet ordinateur alors que celui-ci ne se trouve pas sur le serveur principal CA ARCserve Backup, exécutez alors l'assistant de récupération de base de données ARCserve. Pour plus d'informations sur l'assistant de récupération de base de données ARCserve, consultez la rubrique Récupération de la base de données CA ARCserve Backup via l'assistant de récupération de base de données CA ARCserve dans le Manuel d'administration de CA ARCserve Backup.
Remarque : Pour exécuter les options d'installation et de redémarrage sur l'assistant de récupération après sinistre en utilisant les boîtes de dialogue des unités de sauvegarde USB, utilisez les raccourcis claviers suivants :
|
Copyright © 2013 CA.
Tous droits réservés.
|
|