

Un scénario CA ARCserve Replication constitue la base de la gestion du fonctionnement du système. Un scénario est une structure qui décrit les applications et données à protéger, leur emplacement, l'emplacement où elles doivent être répliquées et d'autres options particulières. Vous devez créer un scénario à sauvegarder avant d'effectuer la sauvegarde d'un scénario CA ARCserve Replication.
Pour créer un scénario CA ARCserve Replication :
Remarque : Pour plus d'informations sur les scénarios de réplication et les options de création de scénarios, reportez-vous au Manuel d'administration de CA ARCserve Replication and High Availability.
L'écran Bienvenue dans l'assistant de création de scénarios apparaît.
La page Sélectionner le type de serveur et de produit apparaît.
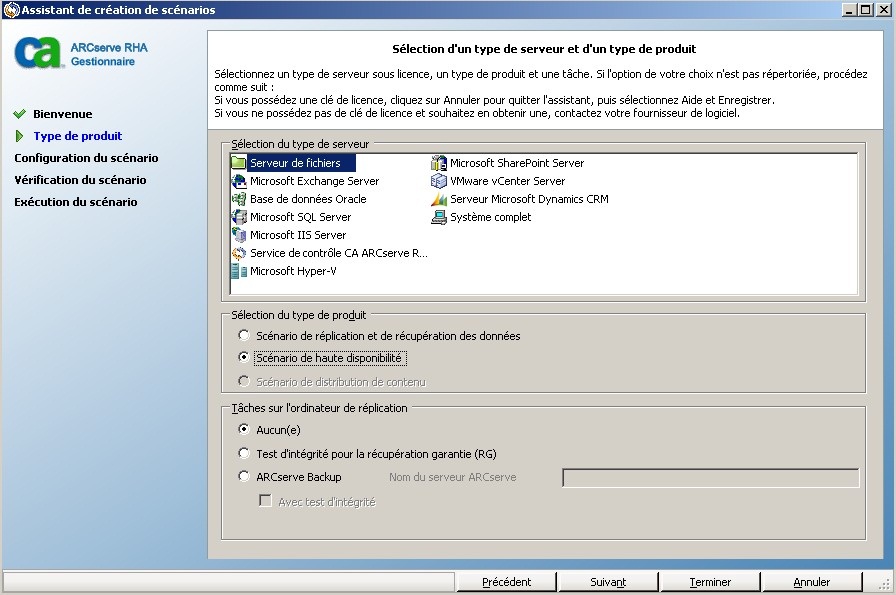
Remarque : CA ARCserve Backup prend uniquement en charge les scénarios du serveur de fichiers, Microsoft MS Exchange et SQL Server.
L'écran Hôtes maître et de réplication apparaît.
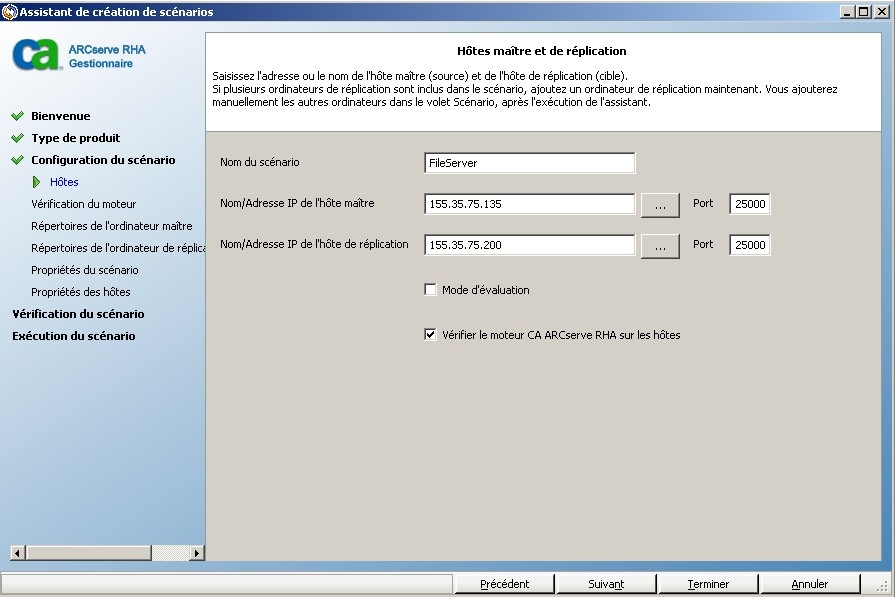
Le scénario à sauvegarder est créé et les informations associées sont insérées dans la base de données CA ARCserve Backup.
Remarque : Pour un scénario existant, vous pouvez mettre à jour les informations associées dans la base de données CA ARCserve Backup via l'option Mettre à jour le serveur ARCserve Backup, située dans le menu Outils du gestionnaire CA ARCserve Replication.
Remarque : Si vous sélectionnez le serveur de fichiers ou Microsoft Exchange Server en tant que type de scénario, continuez le processus de création de scénario de la même façon que pour tout autre scénario CA ARCserve Replication. Pour obtenir des procédures de scénario supplémentaires, consultez le Manuel d'administration de CA ARCserve Replication and High Availability.
Si vous sélectionnez SQL Server en tant que type de scénario, l'écran Configuration principale apparaît.
Cet écran affiche toutes les bases de données SQL Server pour l'hôte maître, ainsi que la case à cocher Répliquer les bases de données créées par l'utilisateur dans les répertoires racine de la liste.
En cochant cette option, si une base de données est créée dans le répertoire racine de SQL Server après la création du scénario, CA ARCserve Replication commence automatiquement à répliquer la base de données vers le serveur de réplication. Toutefois, puisque la nouvelle base de données n'a pas été incluse dans la base de données CA ARCserve Backup, CA ARCserve Backup ne la sauvegardera pas. Pour permettre la sauvegarde de cette base de données, vous devez modifier le scénario en exécutant la fonction de détection automatique de CA ARCserve Replication. De cette façon, elle sera reconnue et incluse dans la base de données CA ARCserve Backup.
Remarque : La fonction de détection automatique CA ARCserve Replication permet de détecter automatiquement tous les objets, fichiers associés et répertoires de base de données sur votre base de données ou votre serveur de messagerie (en local ou sur un réseau). Pour connaître des procédures supplémentaires sur la fonction de détection automatique, consultez le Manuel d'administration de CA ARCserve Replication and High Availability.
Remarque : Pour obtenir des procédures de scénario supplémentaires, consultez le Manuel d'administration de CA ARCserve Replication and High Availability.
Important : Si vous apportez les modifications suivantes au serveur maître après avoir ajouté au scénario CA ARCserve Backup, vous devrez effectuer une procédure supplémentaire afin que les modifications soient reconnues par CA ARCserve Backup.
Suite à un changement de serveur maître :
La nouvelle base de données ou le groupe de stockage doivent maintenant s'afficher dans le gestionnaire CA ARCserve Backup.
|
Copyright © 2013 CA.
Tous droits réservés.
|
|