

Recupero di computer virtuali VMware sul sistema server ESX originale o su un sistema server ESX alternativo
L'agente esegue il recupero dei computer virtuali VMware sul sistema server ESX originale oppure su un sistema server ESX alternativo. Il processo di recupero consente di ripristinare completamente il computer virtuale e i relativi dati. Questo processo consente di recuperare i computer virtuali in caso di emergenza e di eseguire la clonazione dei computer virtuali.
Questo metodo consente di eseguire il recupero dei computer virtuali sul server ESX o vCenter originale utilizzato per il backup. In tal modo è possibile eseguire il recupero dei file VDDK del computer virtuale su più archivi dati non inclusi nei dati di origine.
Procedere come descritto di seguito:
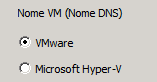
Nota: selezionare ANY nel campo Nome VM (Nome DNS) e fare clic su Query.
Nota: nel campo Nome VM (Nome DNS), sostituire i caratteri sconosciuti del nome del computer virtuale con un asterisco, quindi fare clic su Query. Ad esempio: 100-* restituisce i nomi di tutti i computer virtuali che iniziano con 100-, ad esempio 100-1, 100-01 e 100-001.
Specificare il nome utente e la password richiesta per eseguire l'accesso al sistema server ESX, quindi fare clic su Connetti.
L'agente mostra un elenco degli archivi dati presenti sul sistema server ESX specificato. È possibile specificare un archivio dati del computer virtuale come destinazione. Inoltre, è possibile specificare un archivio dati per ciascun computer virtuale.
Nota: se si desidera recuperare i dati del computer virtuale su archivi dati specifici, attenersi alla procedura descritta nella sezione Recupero di computer virtuali VMware su archivi dati specifici.
Nota: ripetere i passaggi 4, 5 e 6 per ciascun computer virtuale che si desidera recuperare durante questo processo.
Nota: per ulteriori informazioni sull'inoltro di processi pianificati, consultare la Guida per l'amministratore.
Impostazione predefinita: opzione abilitata.
Esempio: specificare questa opzione se è necessario utilizzare il computer virtuale immediatamente dopo il completamento del recupero.
Durante il ripristino dei computer virtuali VMware, l'agente individua i computer virtuali presenti sul sistema host. Se il computer virtuale è presente sul sistema host, questa opzione consente di sovrascrivere il computer virtuale utilizzando l'UUID e il nome host esistente del computer virtuale.
Impostazione predefinita: opzione abilitata.
Nota: Per informazioni di risoluzione dei problemi, consultare la sezione L'agente non elimina i VM esistenti dopo il completamento di un processo di ripristino del VM.
Nota: per ulteriori informazioni sull'inoltro di processi, consultare la Guida per l'amministratore.
|
Copyright © 2013 CA.
Tutti i diritti riservati.
|
|