

Dashboard では、グラフィカル情報を表示する方法を選択できます。 これらのグラフィカル コントロールによって、円グラフまたは棒グラフのどちらで情報を表示するかなどのオプションを選択できます。また、表示されているレポートを展開または折りたたむかどうか、表示されているデータを更新するかどうか、および収集されたデータの使用方法も選択できます。
円グラフは、連続した扇形に分割された円形のグラフで、各扇形はモニタされているすべてのカテゴリの相対的な割合を表します。 扇形を合わせて、モニタされている情報の全体である 100% を表します。 円グラフの長所はシンプルなことです。 円グラフによって、特定の期間における総計情報を把握できます。 一方、短所は、値が似ているときにわずかな違いを見分けることが非常に困難な場合があることです。
棒グラフは個別の量を強調するのに使用されます。 棒の長さが長いほど、値も大きくなります。 棒グラフはカテゴリ内またはカテゴリ間での比較に有用です。 一部のレポートでは、棒グラフによって特定の期間における情報を日単位で把握でき、傾向やパターンを洗い出すのに役立ちます。 円グラフからセグメントを比較するのは難しい場合がありますが、棒グラフでは、そのようなセグメントが棒で表されてより簡単に比較することができます。
線グラフは、データを表す点を直線で結合していくことにより、長期のトレンドを示すのに使用されます。
表形式のチャートは、レポート情報を表形式で表示するために使用します。 列見出しは、レポートによって異なります。また、特定のレポート内でも、選択したレポート カテゴリによって異なります。 テーブル ビューでは、個々の列見出しに基づいてレポート情報をソートできます。
いずれかのグラフィック表示で、マウスをレポートの特定のカテゴリの上に置くと、カーソルの下に小さなボックスが表示され、カテゴリとそれに対応する値が表示されます。
カーソルが指さしの形であれば、対応する領域が「クリック可能」であることを示し、クリックするとそのカテゴリに関する追加情報を表示することができます。 カーソルが矢印記号であれば、対応する領域が「クリック可能」ではなく、それ以上の情報がないことを示します。
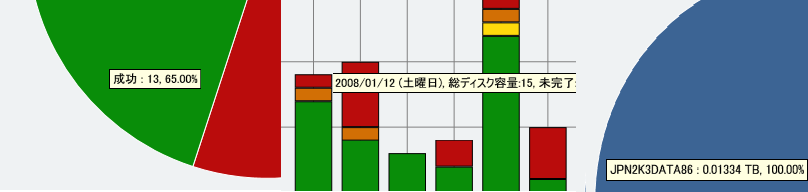
すべてのレポートで、表示方法を選択することができます。 全体表示で、レポート詳細を表示する必要がない場合は個別のレポートを折りたたむことができます。また、展開して元のサイズに戻すこともできます (レポートが折りたたまれているときは、タイトル バーと説明バーのみが表示されます)。 さらに、レポートを完全に展開して全画面表示にすることもできます。 また、タイトル バーをダブルクリックすることで、レポートを最大化したりデフォルト表示に戻したりできます。
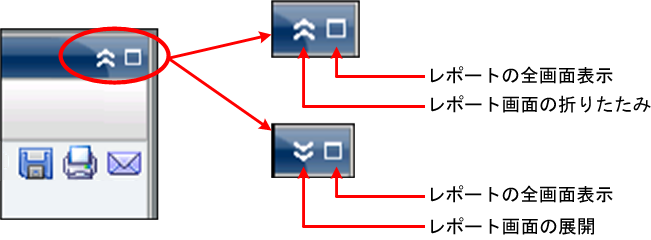
すべてのレポートで、データを更新または再ロードしてレポート上に表示させることができます。 各レポートには、レポートの表示を更新する[更新]ボタンがあり、バックアップ/SRM 環境に関する最新の情報を表示することができます。 更新インジケータは表示されているデータが更新中であることを視覚的に示します。 Dashboard では、数秒おきに自動的にレポートを更新するオプションは提供されていませんが、グローバル ツールバーの[すべて更新]をクリックすると、Dashboard のレポートをすぐに更新できます。 また、あるレポート(レポート A)から別のレポート(レポート B)へ表示を切り替えると、レポート B は自動的に更新されます。
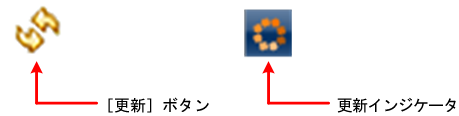
すべてのレポートで、収集したデータをエクスポートできます。 レポートごとに、収集データを印刷するか、スプレッドシートで使用できるように表形式のデータを格納するカンマ区切り値ファイル(CSV)として保存するか、またはレポートを SMTP サーバ経由で電子メールで送付するかを指定することができます。
注: 電子メールを送信する前に(GUI またはスケジュールより)、Alert マネージャを使用して SMTP を設定する必要があります。 詳細については、「管理者ガイド」を参照してください。
注: Microsoft Excel ではマルチバイト文字を正常に表示しない場合があります。
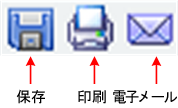
メッセージ エントリが 100 を超えるドリルダウン レポートの場合、Dashboard では表示が自動的にページ単位に分割され、[次のページ]ボタンが矢印で表示されます。 各ページのエントリは最大 100 に制限され、それを超えるとページが新たに作成されます。 [次のページ]ボタンをクリックすると、次のページへ移動できます。
![]()
|
Copyright © 2013 CA.
All rights reserved.
|
|