

The following example displays individual sessions and the series of steps involved in using Arcserve Backup to perform a VSS backup.
Be aware of the following behavior as it applies to HDVSS backups:
Follow these steps:
C:\Program Files (x86)\CA\ARCserve Backup\COM64
Note: The Exchange utilities can be found in the following directory on the server where the Agent for Microsoft Exchange is installed:
C:\Program Files\Exchange Server\V14\Bin
Microsoft Exchange backups are listed as separate sessions. Click the green icon next to the session's name to restore all of the Components included in the session. To restore an individual Component, expand the session and select the Component's name.
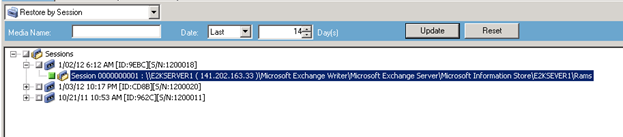
By default, files are restored to their original location. If you choose to restore files to an alternate location, a list of computers, directories, and files appears, from which you can select a specific destination. For more information about restore locations, see Restore Locations.
Important! Verify that all storage groups are offline before the restore job starts.
|
Copyright © 2015 |
|