

Prior to using Arcserve Backup Patch Manager, you should be familiar with the user interface. The Arcserve Backup Patch Manager graphical user interface (GUI) allows you to manage the configuration, scheduling, and monitoring of patch checks, downloads, and installations. You can also view a listing (current or historical) of the patches that were downloaded, installed, or uninstalled. The GUI consists of several viewing panes, menus, and options.
Note: Patches to the Arcserve Backup Patch Manager will not be displayed in the Product drop down menu or the Patches Update pane. These self-patches are always considered as critical patches and all actions (Check for Updates, Download, and Install) will be performed automatically as scheduled.
Allows you to access the Preferences dialog and specify Arcserve Backup Patch Manager configuration settings for this individual job. The settings that you specify in this Preferences dialog will override any settings previously specified either from the installation wizard or by default.
For more information about the Preferences dialog, see Understanding the Preferences Dialog.
Allows you to manually select and display patch status reports. From the Reports menu you can specify to display patches that were installed (current or history) and patches that were downloaded.
![]()
Allows you to access the Arcserve Backup Patch Manager Help system.
Allows you to select which version of Arcserve Backup that you want to obtain patch information for.
Allows you to select which type of patch information you want displayed on the Patch Updates/Errors information pane. If the Patch Updates tab is selected, the available Status options are All, Available, Downloaded, and Installed. If the Errors tab is selected, the available options are All, Error on Download, Error on Install, and Error on Uninstall. By default, all patch information is displayed.
When the Patch Updates tab is selected, it displays patch information for the corresponding status (Available, Downloaded, or Installed). Only Published Patches (not Test Fixes) are displayed in the Patch Updates pane.
Patches that are classified as Critical Patches, Security Patches, and Device Patch are identified with a corresponding icon. When you hover the cursor over a patch name, a tool tip window will display additional information.
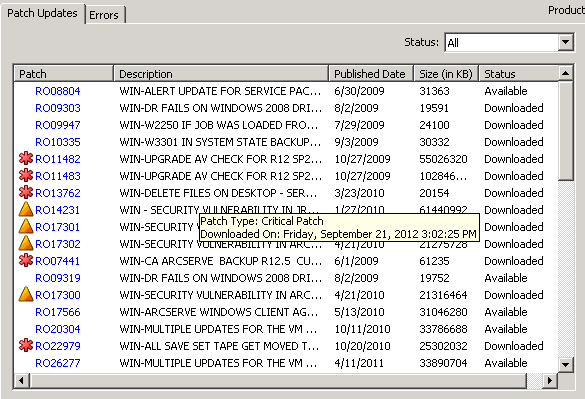
If the patch number is displayed in blue text, it indicates that it is a link connection to corresponding patch readme in the Arcserve Support Connect web site to obtain more information. If there is no link connection available, the patch number will be displayed in black text.
Note: Multiple patches can be selected for download or install by using the "CTRL" or "SHIFT" key combinations. However, multiple patch selections will only function if all selected patches have the same status (Available, Downloaded, or Installed). Multiple downloads /installs will be performed sequentially (based upon prerequisite patches), and not concurrently.
When the Errors tab is selected, displays patch error information for the corresponding selected patch.
Note: You can double click on a displayed patch to open a pop up window with detailed information of the problem.
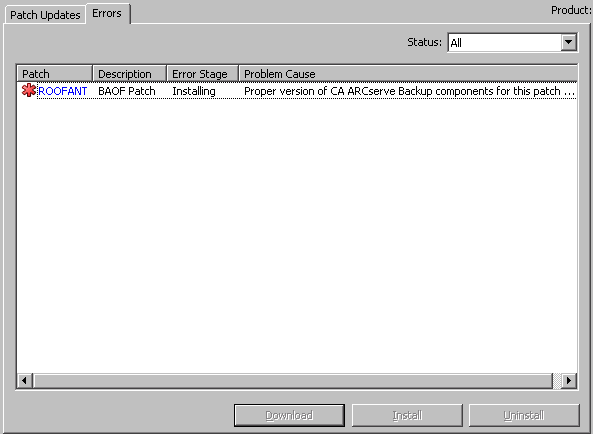
You can double click on a displayed patch to open a pop up Error Details window with more detailed information of the problem.
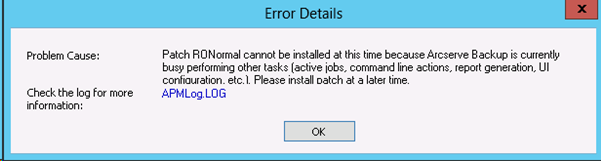
Displays any informational alerts or messages associated Arcserve Backup patches. This display will include such information as when the last check for updates was performed, the availability of any Critical, Device, or Security patches. The Alerts and Messages pane is automatically refreshed when the GUI is opened, or can be manually refreshed by clicking the Check for Updates button.
This pane will also display imported patch information and self-updated status (i.e. the updated status of the Arcserve Backup Patch Manager).
Note: For Arcserve Backup Patch Manager, the update information will be displayed in the Alerts and Messages pane if any patch for the Arcserve Backup Patch Manager is installed.
The patches and messages listed in each pane will have icons reflecting the patch type.

Allows you to initiate a manual check for new and available Arcserve Backup patches.
When triggered, Arcserve Backup Patch Manager will contact the Arcserve Support internet site and determine which available patches are new and have not been previously downloaded and installed. A list of all available patches, downloaded patches, and installed patches will be displayed in the Patch Updates pane.
The Check for Updates button is always enabled.
Allows you to initiate a manual download of the selected patch. This Download button is only enabled when the status of the selected patch is Available.
When triggered, Arcserve Backup Patch Manager will first check if the selected patch has any dependent patches that also need to be downloaded. This patch download dependency information will be displayed on the corresponding Dependencies screen.
The Download button is only enabled when you select an "Available" patch.
Allows you to initiate a manual install of the selected patch. This Install button is only enabled when the status of the selected patch is Downloaded.
When triggered, Arcserve Backup Patch Manager will first check if the selected patch has any dependent patches that also need to be installed. This patch installation dependency information will be displayed on the corresponding Dependencies screen.
The Install button is only enabled when you select a "Downloaded" patch.
Allows you to initiate a manual uninstall of the selected patch. This Uninstall button is only enabled when the status of the selected patch is Installed.
When triggered, Arcserve Backup Patch Manager will first check if the selected patch has any dependent patches that need to be uninstalled first. You can only uninstall a patch that has no dependency to other installed patches. When the patch uninstall is complete, the status is changed to Downloaded.
The Uninstall button is only enabled when you select an "Installed" patch.
Displays the current status of the action performed and the status of the Patch Manager Service (Ready, Stopped, or Busy).
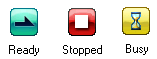
|
Copyright © 2015 |
|