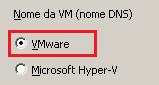Restauração de dados › Restaurar dados da máquina virtual do VMware › Como recuperar dados da máquina virtual do VMware › Recuperar máquinas virtuais VMware em armazenamentos de dados específicos
Recuperar máquinas virtuais VMware em armazenamentos de dados específicos
O agente permite recuperar máquinas virtuais em qualquer armazenamento de dados que reside nos sistemas vCenter Server ou ESX Server de destino. Por exemplo, um único armazenamento de dados não contém espaço livre em disco suficiente para recuperar todos os arquivos VMDK. O processo de recuperação permite especificar um armazenamento de dados diferente que contenha espaço em disco suficiente para recuperar todos os arquivos VMDK.
Siga estas etapas:
- Abra o gerenciador de restauração, clique na guia Origem e selecione Recuperar máquina virtual na lista suspensa conforme ilustrado na tela Recuperar máquina virtual:
- Clique na opção VMware na tela Recuperar máquina virtual, conforme ilustrado na tela a seguir:
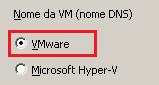
- Para pesquisar máquinas virtuais, use um dos seguintes métodos de pesquisa e prossiga para a próxima etapa:
- Pesquisar uma máquina virtual específica
- Pesquisar todas as máquinas virtuais
Observação: selecione < < ANY > > no campo Nome da VM (nome DNS) e clique em Consultar.
- Pesquisar usando caracteres curinga
Observação: substitua os caracteres desconhecidos do nome da máquina virtual por um asterisco no campo Nome da VM (nome DNS) e clique em Consultar. Exemplo: usar 100-* retorna os nomes de todas as máquinas virtuais que iniciam por 100-, por exemplo, 100-1, 100-01 e 100-001.
- Na coluna Nome da VM (nome DNS), clique na caixa de seleção ao lado das máquinas virtuais que deseja recuperar. Em seguida, especifique os valores necessários para cada máquina virtual selecionada nas seguintes colunas:
- Versões do backup--clique nas reticências para pesquisar várias versões dos dados de backup.
- Máquina proxy--clique nas reticências para pesquisar e especificar um sistema proxy de backup.
- Caminho--é possível aceitar o caminho exibido ou clicar no campo Caminho para especificar um caminho alternativo para o diretório de montagem temporário da VM.
- Destino da VM--clique no campo Destino da VM e, em reticências para abrir a caixa de diálogo Destino.
- Na lista suspensa do ESX/vCenter na caixa de diálogo Destino, selecione o sistema ESX Server ou vCenter Server no qual deseja recuperar as máquinas virtuais.
Especifique o nome de usuário e a senha necessários para efetuar logon no sistema vCenter Server ou no sistema ESX Server e clique em Conectar.
O agente se conecta ao sistema especificado com base nos seguintes cenários:
- Ao especificar sistemas vCenter Server na lista suspensa de vCenter/ESX, o agente se conecta ao sistema vCenter Server especificado e enumera os sistemas ESX Server disponíveis na lista suspensa do ESX Server. Assim, é possível especificar o sistema ESX Server e selecionar um armazenamento de dados de destino na lista suspensa Armazenamento de dados da VM.
- Ao especificar os sistemas ESX Server na lista suspensa vCenter/ESX, o agente se conecta ao sistema ESX Server especificado e enumera os armazenamentos de dados disponíveis para o sistema ESX Server especificado. Desse modo, é possível especificar o armazenamento de dados de destino necessário na lista suspensa Armazenamento de dados da VM. Neste cenário, pode-se clicar na lista suspensa do ESX Server para especificar um sistema ESX Server diferente.
- Preencha os seguintes campos da caixa de diálogo Destino:
- ESX Server
-
Especifique o nome do host ou o endereço IP do sistema ESX Server em que deseja recuperar as máquinas virtuais.
Observação: quando o sistema especificado na lista suspensa vCenter/ESX for um sistema ESX Server, não é possível clicar na lista suspensa do ESX Server.
- Armazenamento de dados da VM
-
Especifique o nome do armazenamento de dados em que deseja recuperar os arquivos de configuração da máquina virtual.
- Para cada arquivo VMDK relacionado na tabela de armazenamento de dados do disco, especifique o armazenamento de dados em que deseja armazenar o arquivo VMDK. Para fazer isso, clique na lista suspensa de armazenamento de dados de VMDK e clique no armazenamento de dados necessário.
Clique em OK.
A caixa de diálogo Destino é fechada e o agente preenche o campo Destino da VM com o local para recuperar os dados.
Observação: repita as etapas 4 até 7 para cada máquina virtual que está recuperando nesta tarefa.
- Clique na guia Programar e especifique a programação necessária para a tarefa.
Observação: para obter mais informações sobre a programação de tarefas, consulte o Guia de Administração.
- Clique no botão Opções da barra de ferramentas para abrir a caixa de diálogo Opções globais.
- Clique na guia Operação e especifique as seguintes opções:
- Ligar a VM VMware ou Hyper-V após a restauração
-
Valor padrão: Ativado.
Exemplo: especifique essa opção quando precisar usar a VM imediatamente depois que a recuperação for concluída.
- Substituir a VM VMware, se ela existir
-
Ao restaurar máquinas virtuais VMware, o agente detecta as máquinas virtuais que residem no sistema do host. Se a máquina virtual estiver presente no sistema do host, essa opção permite substituir a máquina virtual usando o UUID existente e o nome do host da máquina virtual.
Valor padrão: Ativado.
Observação: para obter informações sobre solução de problemas, consulte O agente não exclui VMs existentes após a conclusão de uma tarefa de recuperação da VM.
- Clique em OK para aplicar as opções.
- Clique em Enviar para enviar a tarefa de restauração.
- Preencha os campos obrigatórios da caixa de diálogo Enviar tarefa e clique em OK.
Observação: para obter mais informações sobre como enviar tarefas, consulte o Guia de Administração.
Após a conclusão da tarefa, o agente recupera os arquivos VMDK nos armazenamentos de dados especificados na caixa de diálogo Destino.