O agente permite recuperar máquinas virtuais VMware para o sistema ESX Server original ou outro sistema ESX Server. O processo de recuperação permite restaurar toda a máquina virtual e seus dados. Usando este processo, é possível recuperar máquinas virtuais a partir de uma falha e clonar máquinas virtuais.
Com esse método de recuperação, é possível recuperar máquinas virtuais no ESX Server ou vCenter Server original a partir do backup realizado. Esse método também permite recuperar arquivos do VDDK da máquina virtual para vários armazenamentos de dados que não estavam presentes nos dados de origem.
Siga estas etapas:
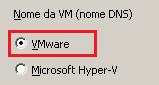
Observação: selecione < < ANY > > no campo Nome da VM (nome DNS) e clique em Consultar.
Observação: substitua os caracteres desconhecidos do nome da máquina virtual por um asterisco no campo Nome da VM (nome DNS) e clique em Consultar. Exemplo: usar 100-* retorna os nomes de todas as máquinas virtuais que iniciam por 100-, por exemplo, 100-1, 100-01 e 100-001.
Especifique o nome de usuário e a senha necessários para efetuar logon no sistema ESX Server e clique em Conectar.
O agente enumera os armazenamentos de dados no sistema ESX Server especificado. A partir daqui, é possível especificar um armazenamento de dados da máquina virtual como o destino. Além disso, pode-se especificar um armazenamento de dados para cada máquina virtual.
Observação: se deseja recuperar dados da máquina virtual em um armazenamento de dados específico, siga as etapas descritas na seção Recuperar máquinas virtuais VMware em armazenamentos de dados específicos.
Observação: repita as etapas 4, 5 e 6 para cada máquina virtual que está recuperando nesta tarefa.
Observação: para obter mais informações sobre a programação de tarefas, consulte o Guia de Administração.
Valor padrão: Ativado.
Exemplo: especifique essa opção quando precisar usar a VM imediatamente depois que a recuperação for concluída.
Ao restaurar máquinas virtuais VMware, o agente detecta as máquinas virtuais que residem no sistema do host. Se a máquina virtual estiver presente no sistema do host, essa opção permite substituir a máquina virtual usando o UUID existente e o nome do host da máquina virtual.
Valor padrão: Ativado.
Observação: para obter informações sobre solução de problemas, consulte O agente não exclui VMs existentes após a conclusão de uma tarefa de recuperação da VM.
Observação: para obter mais informações sobre como enviar tarefas, consulte o Guia de Administração.
| Copyright © 2012 CA. Todos os direitos reservados. | Enviar email à CA Technologies sobre este tópico |