

Sie können Arcserve Backup in einer MSCS Cluster-fähigen Umgebung mit dem Installationsassistenten installieren.
Installieren von Arcserve Backup in einer MSCS Cluster-fähigen Umgebung
Hinweis: Wenn der Arcserve Backup-Installationsbrowser nicht angezeigt wird, führen Sie "Setup.exe" im Stammverzeichnis auf dem Installationsdatenträger aus.
Klicken Sie in der linken Spalte des Produktinstallationsbrowsers auf "Arcserve Backup für Windows installieren".
Das Dialogfeld "Erforderliche Komponenten" wird angezeigt.
Beachten Sie Folgendes:
Hinweis: Wenn Sie Arcserve Backup auf dem aktiven Knoten in einer Cluster-fähigen Umgebung installieren, werden die Cluster-Ressourcen vom aktiven Knoten zum passiven Knoten übertragen, während der aktive Knoten neu startet. Nachdem der aktive Knoten neu gestartet ist, sollten Sie die Cluster-Ressourcen zurück auf den ursprünglichen aktiven Knoten übertragen.
Die folgende Liste beschreibt Dialogfeld-spezifische Informationen zum Installieren von Arcserve Backup.
Wenn Sie die Remote-Installationsoption wählen, können Sie Arcserve Backup auf mehreren Systemen installieren.
Bei Remote-Installationen kann das Remote-Zielsystem aus verschiedenen Arcserve-Servertypen, verschiedenen Arcserve Backup-Agenten und -Optionen oder beidem bestehen.
Hinweis: The setup program for cluster machines does not support remote installation of the Arcserve Backup base product or the Arcserve Backup agents. Diese Einschränkung der Remote-Installation von Arcserve Backup-Agenten (zum Beispiel dem Agenten für Microsoft SQL Server und dem Agenten für Microsoft Exchange Server) gilt nur, wenn Sie einen virtuellen Host verwenden. Die Remote-Installation von Arcserve Backup-Agenten wird bei Verwendung von physischen Cluster-Hosts unterstützt.
Hier können Sie die Art der Arcserve Backup-Komponenten eingeben, die Sie installieren möchten. Wählen Sie entweder die Express-Installation oder die benutzerdefinierte Installation aus.
Hinweis: Wenn Sie eine Vorgängerversion aktualisieren, erkennt der Installations-Assistent die aktuelle Arcserve-Konfiguration und wählt den geeignetsten Installations-/Aktualisierungstyp für die neue Installation aus. Weitere Informationen finden Sie unter Installationstypen für Arcserve Backup-Server und Arcserve Backup-Serveroptionen.
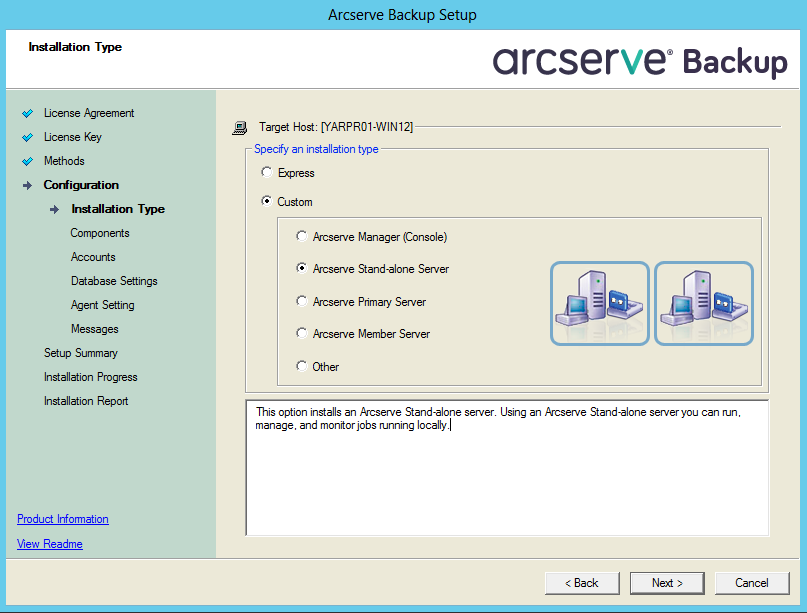
Geben Sie hier die Arcserve Backup-Komponenten an, die Sie auf dem Zielsystem installieren möchten.
Beachten Sie Folgendes:
- Mitgliedsserver und unterstützte Optionen
- Agent for Open Files
- Agent für virtuelle Rechner
- Client Agent für Windows
- Disaster Recovery Option
Das folgende Diagramm zeigt den Standardinstallationspfad für den Client Agent für Windows. Darüber hinaus wird die Komponente "Agent-Bereitstellung" angegeben:
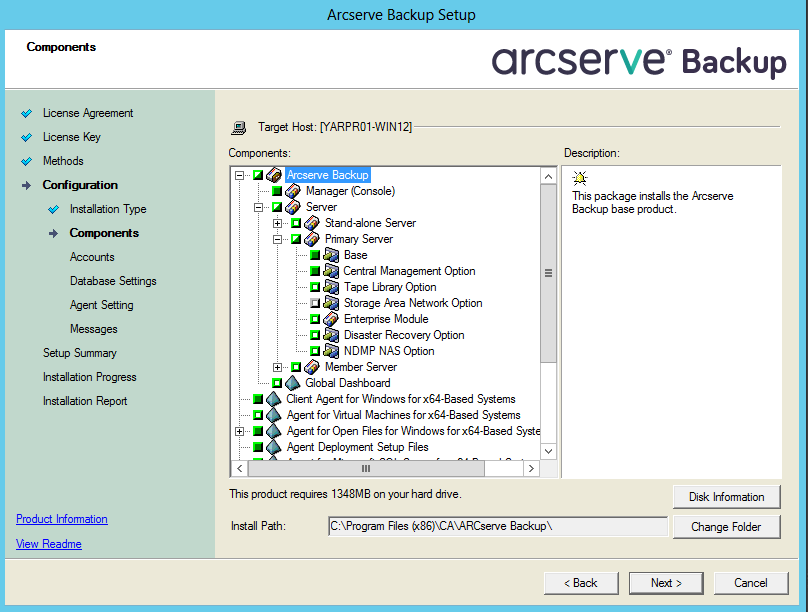
Hier können Sie Ihre Arcserve Backup-Konten einrichten und eine Option zur Aktivierung der Installation des Arcserve Backup-Webservices wählen.
Wenn der Setup-Assistent eine clusterfähige Anwendung entdeckt, die in Ihrer Umgebung ausgeführt wird, und Sie Arcserve Backup in der clusterfähigen Umgebung installieren möchten, aktivieren Sie die Option "Cluster-Umgebung – Installation", und geben Sie den Pfad zum gemeinsam genutzten Laufwerk an, auf dem Sie Arcserve Backup installieren möchten.
Hinweis: Arcserve Backup server names and Arcserve Backup domain names cannot exceed 15 bytes. Ein Name mit 15 Byte entspricht etwa 7 bis 15 Zeichen.
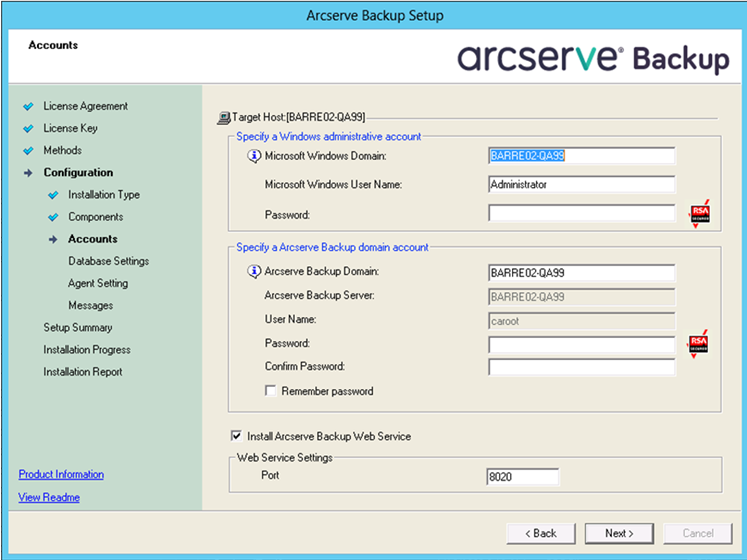
Der Arcserve Backup-Webservice dient als Brücke zwischen der UDP-Kopie und der Band-Aufgabe sowie Arcserve Backup. Standardmäßig wird die Installation des Arcserve Backup-Webservices aktiviert, wenn Sie Arcserve Backup installieren. Die standardmäßige Port-Nummer für die Webservice-Einstellungen ist 8020. Sie können die Portnummer ändern oder wechseln.
Deaktivieren Sie das Kontrollkästchen Installation des Arcserve Backup Webservices, um den Arcserve Backup-Webservice zu deaktivieren.
Sie können die Arcserve Backup-Nachinstallation des Arcserve Backup-Webservices aktivieren/ändern.
Folge diesen Schritten:
Bconfig -c
Das <Arcserve Backup>-Dialogfeld "Konten" wird geöffnet.
Das Dialogfeld "Cluster-Einstellung" wird nur geöffnet, wenn Setup feststellt, dass Sie Arcserve Backup in einer Cluster-fähigen Umgebung installieren. Sie müssen sämtliche Felder in diesem Dialogfeld ausfüllen, um fortfahren zu können.
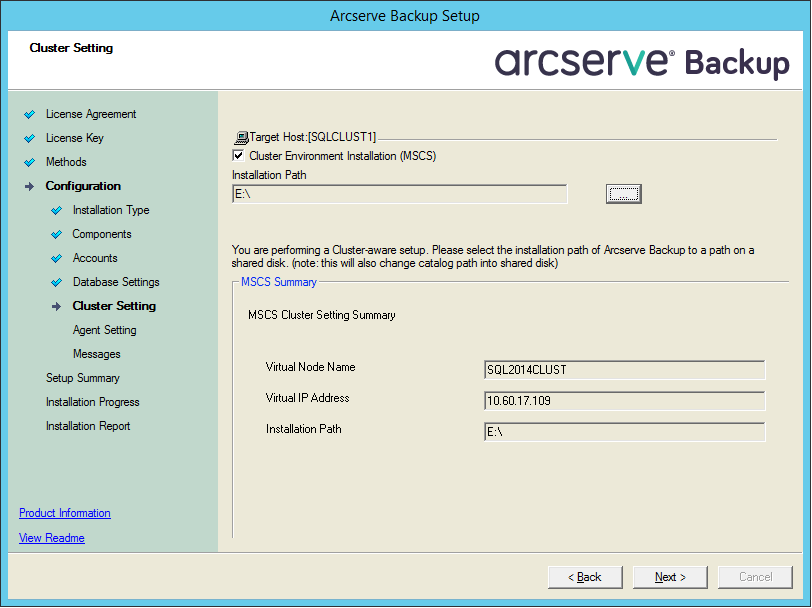
Beachten Sie bei Cluster-Installationen die folgenden Hinweise zur Datenbankinstallation:
Hier können Sie die Arcserve Backup-Datenbank konfigurieren.
Geben Sie eine Datenbankanwendung (Arcserve-Standarddatenbank oder Microsoft SQL Server) an, und füllen Sie die erforderlichen Felder in diesem Dialogfeld aus. Klicken Sie dann auf "Weiter".
Hinweis: Wenn Sie Daten schützen, die auf Unicode basierende Zeichen ostasiatischer Sprachen (z. B. JIS2004) enthalten, müssen Sie die SQL-Sortierung aktivieren, damit die Daten durchsucht und sortiert werden können. Klicken Sie zu diesem Zweck auf "Sortierung für ostasiatische Sprachen", und wählen Sie dann aus der Drop-down-Liste eine Sprache aus.
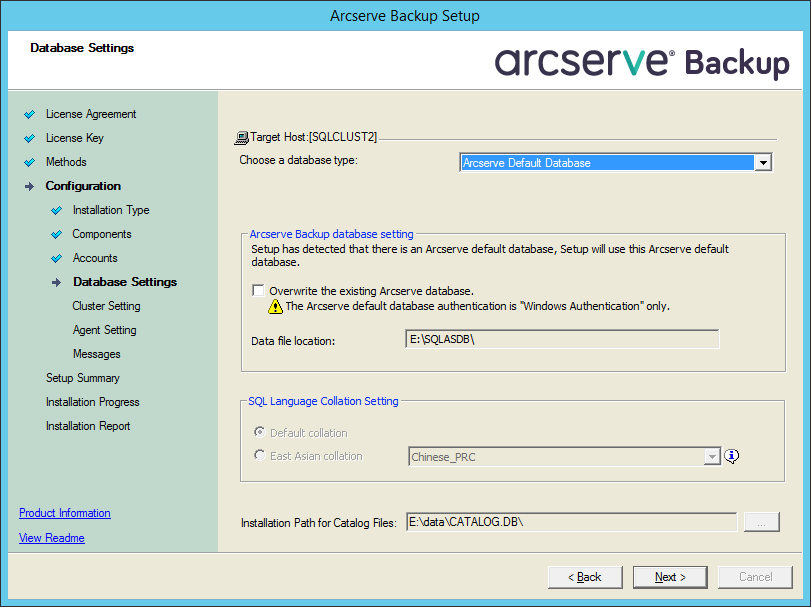
Nachdem Sie die Meldungen im Dialogfeld "Meldungen" gelesen haben, sollten Sie versuchen, die Probleme zu lösen.
Das folgende Dialogfeld stellt das Dialogfeld "Nachrichten" dar.
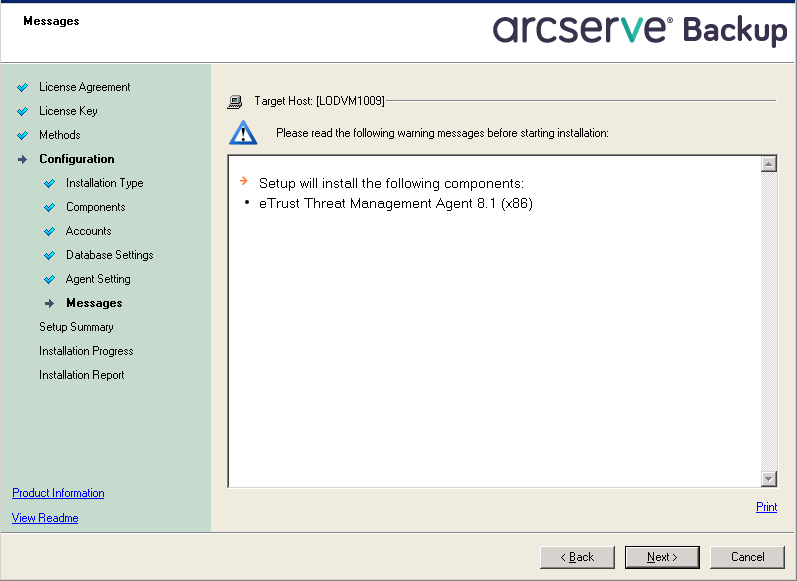
Um die Komponenten, die Sie installieren möchten, zu ändern, klicken Sie so oft wie notwendig auf "Zurück", um zum Dialogfeld mit den Installationsoptionen zurückzukehren, die Sie ändern möchten.
Wenn eine der ausgewählten Komponenten konfiguriert werden muss, werden im Setup-Assistenten die entsprechenden Dialogfelder für die Konfiguration am Ende der Installation angezeigt. Sie können die Komponente entweder sofort oder später mithilfe der Gerätekonfiguration oder der Enterprise-Modul-Konfiguration konfigurieren. Wenn Sie beispielsweise einen Bandwechsler mit einem Laufwerk verwenden, der konfiguriert werden muss, können Sie mithilfe des Setup-Assistenten die Gerätekonfiguration starten, indem Sie auf die entsprechende Meldung im Dialogfeld "Installation - Zusammenfassung" doppelklicken.
Das folgende Diagramm zeigt das Dialogfeld "Installationsbericht". Der Agent für Microsoft SQL Server muss konfiguiert werden.
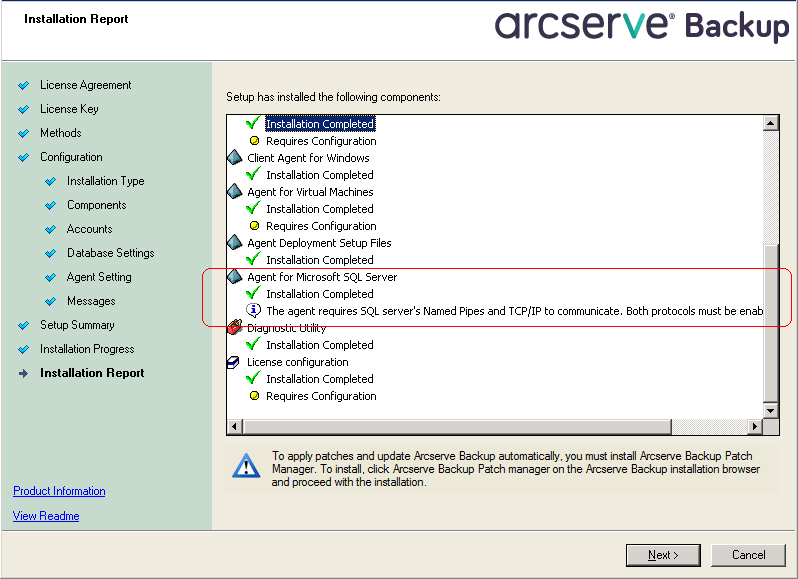
Hinweis: You may be required to restart the server after you install Arcserve Backup. Dies hängt davon ab, ob alle Dateien, Dienste und Registrierungseinstellungen auf der Betriebssystemebene aktualisiert wurden.
Wenn eine der ausgewählten Komponenten konfiguriert werden muss, werden im Setup-Assistenten die entsprechenden Dialogfelder für die Konfiguration am Ende der Installation angezeigt. Sie können die Komponente entweder sofort oder später mithilfe der Gerätekonfiguration oder der Enterprise-Modul-Konfiguration konfigurieren. Wenn Sie beispielsweise einen Bandwechsler mit einem Laufwerk verwenden, der konfiguriert werden muss, können Sie mithilfe des Setup-Assistenten die Gerätekonfiguration starten, indem Sie auf die entsprechende Meldung im Dialogfeld "Installation - Zusammenfassung" doppelklicken.
Um Lizenzschlüssel einzugeben, suchen Sie nach den Komponenten, Agenten und Optionen, die Sie installieren, wählen Sie die Option "Lizenzschlüssel verwenden" aus, und geben Sie den Lizenzschlüssel für die Komponente ein.
Klick Sie auf "Weiter", um das Dialogfeld "Lizenzüberprüfung" zu schließen.
Hinweis: Wiederholen Sie Schritte 1 bis 5, um Arcserve Backup auf dem passiven Knoten zu installieren.
Beachten Sie Folgendes:
Der Cluster-Administrator ist ein Hilfsprogramm von Microsoft, das zusammen mit MSCS auf dem Server installiert wird. Mit dem Cluster-Administrator führen Sie einen Großteil der Konfigurations- und Verwaltungsaufgaben aus, die mit Clustern verknüpft sind.
|
Copyright © 2017 |
|