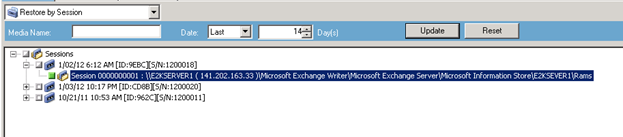Einführung in Arcserve Backup-Agenten und -Optionen › Verwenden der Agenten › Agent für Microsoft Volume Shadow Copy Service › Application-Specific Guidelines › Microsoft Exchange Writer › Transportable VSS-Sicherungen und -Wiederherstellungen mit Microsoft Exchange Writern
Transportable VSS-Sicherungen und -Wiederherstellungen mit Microsoft Exchange Writern
Im folgenden Beispiel werden verschiedene Sitzungen und die einzelnen Schritte, die für die Durchführung einer VSS-Sicherung mithilfe von Arcserve Backup erforderlich sind.
Beachten Sie das folgende Verhalten bei HDVSS-Sicherungen:
- Wenn Sie den ganzen Writer sichern, können Sie Objekte auf Komponentenebene nicht in der Wiederherstellungsansicht angeben und wiederherstellen. Wenn Sie allerdings den ganzen Writer wiederherstellen, werden alle Unterkomponenten wiederhergestellt. Um dieses Verhalten zu vermeiden, müssen Sie die einzelnen Writer-Komponenten anstelle des ganzen Writers sichern.
- Exchange 2007, 2010 und 2013-Writer werden nur angezeigt, wenn der Hardware-Provider auf dem Agent-Rechner installiert ist.
- Exchange 2007, 2010 und 2013-Writer-Sicherungen schlagen bei nicht transportabler Sicherung fehl und unterstützen nur transportable Snapshots.
Folge diesen Schritten:
- Kopieren Sie die aktuelle Version von eseutil.exe, exchmem.dll und ese.dll in das folgende Verzeichnis auf dem Sicherungsserver:
C:\Programme (x86)\CA\ARCserve Backup\COM64
Hinweis: The Exchange utilities can be found in the following directory on the server where the Agent for Microsoft Exchange is installed:
C:\Programme\Exchange Server\V14\Bin
- Wählen Sie im Wiederherstellungs-Manager auf der Registerkarte "Quelle" den Wiederherstellungstyp "Wiederherstellung nach Sitzung" aus.
Microsoft Exchange-Sicherungen werden als separate Sitzungen aufgelistet. Klicken Sie auf das grüne Symbol neben dem Writer-Namen, um alle in der Sitzung enthaltenen Komponenten wiederherzustellen. Um eine einzelne Komponente wiederherzustellen, blenden Sie die Sitzung ein, und wählen Sie den Namen der Komponente aus.
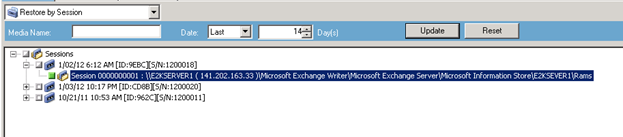
- Wählen Sie auf der Registerkarte "Ziel" des Wiederherstellungs-Managers den Speicherort für die Wiederherstellung der Dateien aus. Wählen Sie eine der folgenden Optionen aus:
- Dateien am ursprünglichen Speicherort wiederherstellen
- Dateien in von Benutzern gemeinsam verwendeten Verzeichnissen und Laufwerken wiederherstellen (alternativer Speicherort)
Standardmäßig werden Dateien an ihren ursprünglichen Speicherorten wiederhergestellt. Wenn Sie Dateien an einem alternativen Speicherort wiederherstellen möchten, wird eine Liste von Computern, Verzeichnissen und Dateien angezeigt, aus der Sie ein bestimmtes Ziel auswählen können. Weitere Informationen zu Wiederherstellungsspeicherorten finden Sie unter "Wiederherstellungsspeicherorte".
- Wählen Sie im Wiederherstellungs-Manager auf der Registerkarte "Ablaufplan" die geeigneten Optionen zur Planung des Jobs aus.
- Um mit dem Wiederherstellungsvorgang zu beginnen, klicken Sie im Wiederherstellungs-Manager auf "Übergeben". Das Dialogfeld "Sicherheit" wird geöffnet.
Wichtig! Stellen Sie sicher, dass vor dem Start des Wiederherstellungsjobs alle Speichergruppen offline sind.
- Geben Sie im Dialogfeld "Sicherheit" die Authentifizierungsinformationen für den Betriebsserver ein, und klicken Sie auf "OK". The Submit Job dialog opens.
- Wählen Sie im Dialogfeld "Job übergeben" entweder "Jetzt ausführen" oder "Ausführen am" aus, und geben Sie ein Datum und eine Uhrzeit an. Click OK. Der Wiederherstellungsjob wird zur Jobwarteschlange hinzugefügt. Verwenden Sie den Jobstatus-Manager, um den Fortschritt des Wiederherstellungsjobs zu überwachen.
- Kopieren Sie vor der Übergabe des Wiederherstellungsjobs die Exchange-Hilfsprogramme in den Agent-Ordner auf dem Sicherungsserver. Durch diesen Schritt können Sie nach Abschluss des Jobs eine Integritätsüberprüfung durchführen.
Copyright © 2017 .
All rights reserved.
 
|
|