

Sie können eine Disaster Recovery in Windows Server 2008 und Windows 7 mithilfe der Methode "Startfähige CD" durchführen.
Folge diesen Schritten:
Hinweis: Sie können für die Wiederherstellung auch den USB-Flash-Datenträger verwenden. Wenn im System mehr als ein RAW-Datenträger vorhanden ist, werden Sie zum Neustarten des Systems aufgefordert. Klicken Sie zum Neustarten auf "OK", führen Sie die Anweisungen in Schritt 1 aus.
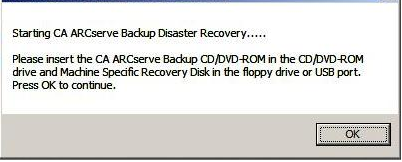
Hinweis: Bei der Disaster Recovery unter <win> Server 2008 werden auf dem Speicherdatenträger mehrere Instanzen von rechnerspezifischen Disketten gespeichert.
Stellt das System mithilfe der Standardeinstellungen des Rechners wieder her, die während der Sicherung gespeichert wurden.
Stellt das System mithilfe des benutzerdefinierten Prozesses wieder her. Sie können die Netzwerkkarte konfigurieren, die Anmeldeinformationen ändern und außerdem die Sitzungen auswählen.
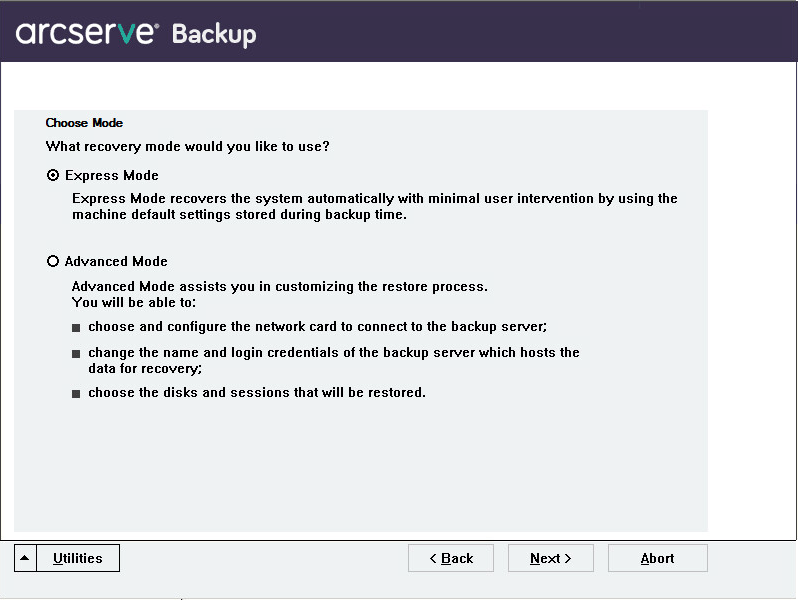
Das Dialogfeld "caroot-Kennwort eingeben" wird geöffnet.
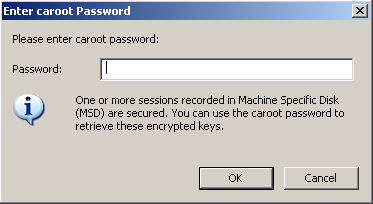
Sie werden aufgefordert, das caroot-Kennwort einzugeben, weil die Disaster Recovery-Sitzung während dieses Zeitraums wiederhergestellt werden muss. Dies kann folgende Ursachen haben:
Hinweis: Dieses Kennwort muss mit dem Kennwort der gespeicherten Sitzung bzw. dem Verschlüsselungscode abgestimmt sein, damit verschlüsselte oder durch ein Kennwort geschützte Sitzungen wiederhergestellt werden können. Geben Sie, falls notwendig, das korrekte caroot-Kennwort ein, um eine manuelle Entschlüsselung der einzelnen Sitzungen zu vermeiden.
Wichtig! Windows formatiert den Datenträger, nachdem Sie auf "OK" geklickt haben.
Für den erweiterten Modus:
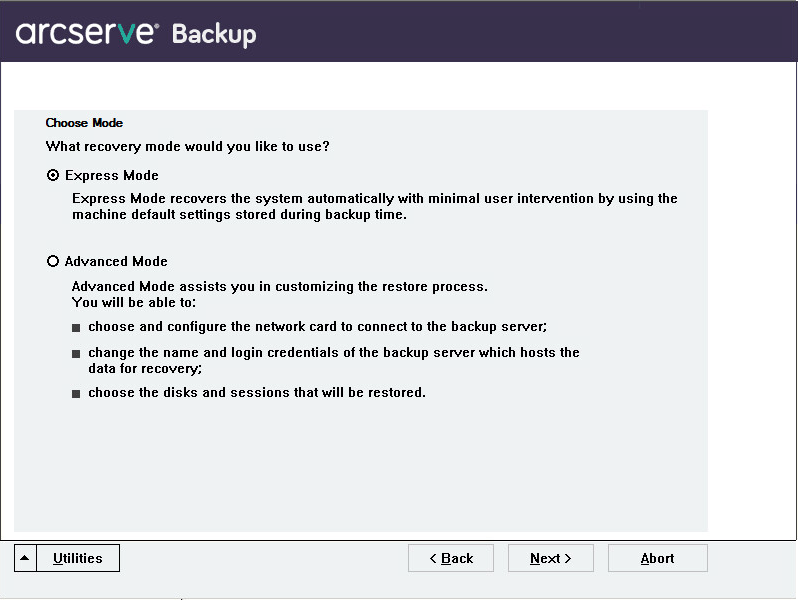
Das Dialogfeld "caroot-Kennwort eingeben" wird geöffnet.
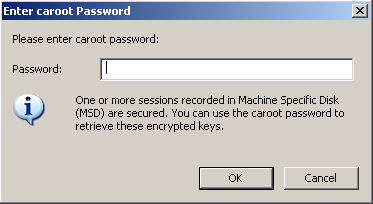
Das Dialogfeld "Treiber laden" wird geöffnet.
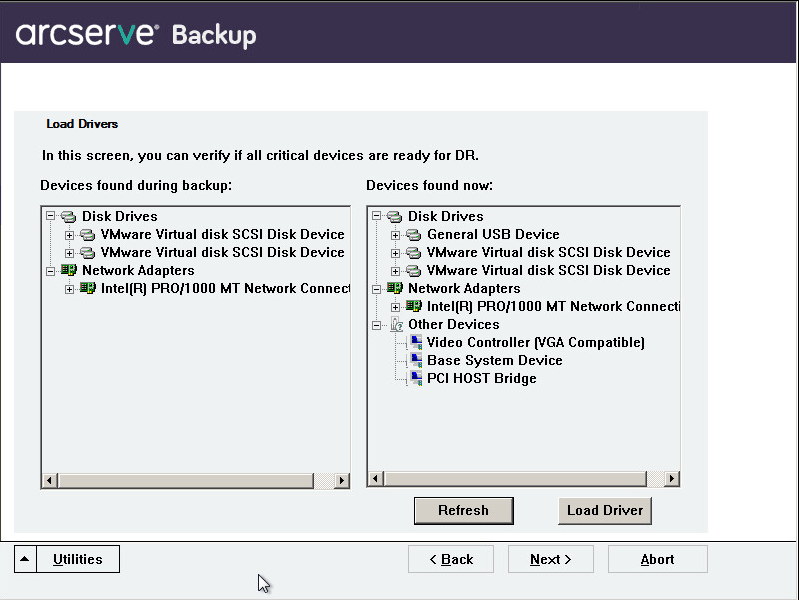
Wichtig! Windows formatiert den Datenträger, nachdem Sie auf "Weiter" geklickt haben.
Zuerst wird das Dialogfeld "Netzwerkverbindungen" und anschließend das Dialogfeld "Sitzung" geöffnet.
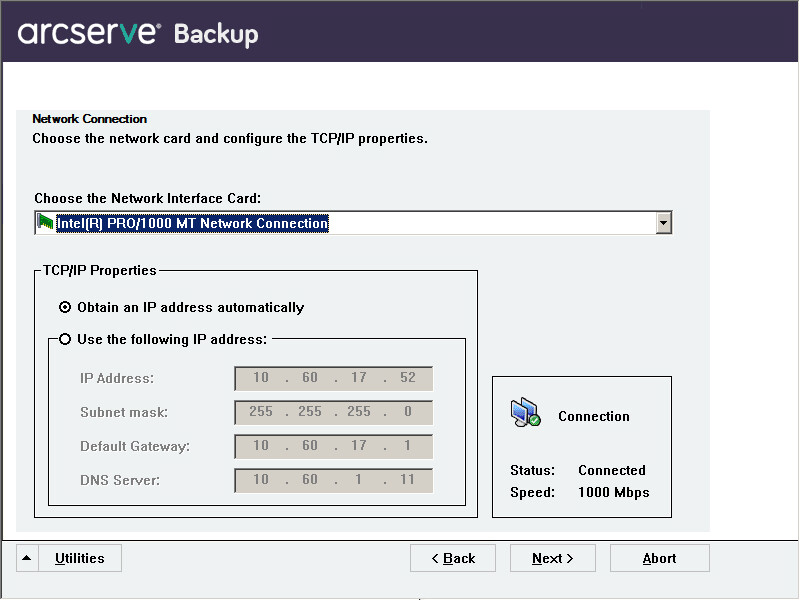
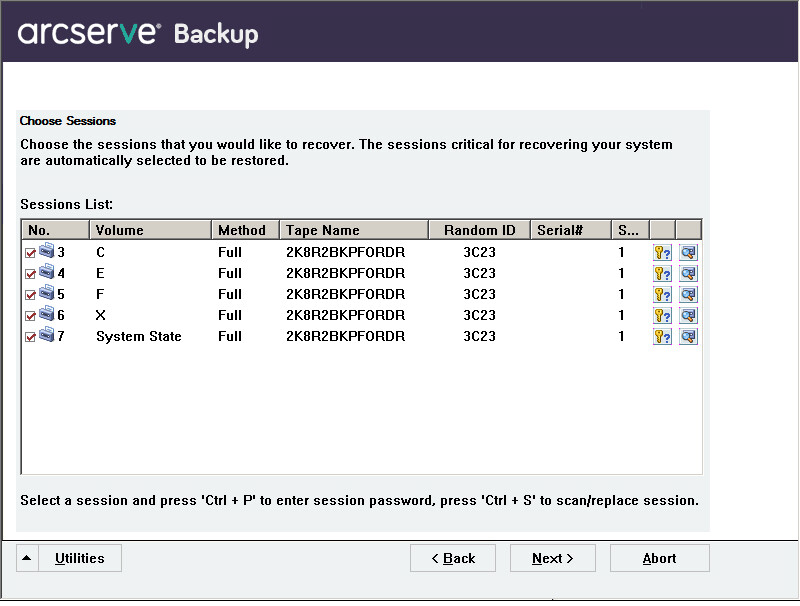
Im Dialogfeld "Sitzung zuweisen" können Sie das Kennwort für jede Sitzung entsprechend dem Status der einzelnen Schlüssel am Ende jeder Zeile eingeben. Folgende Schlüsseltypen sind möglich:
Das Dialogfeld "Zusammenfassung" wird geöffnet.
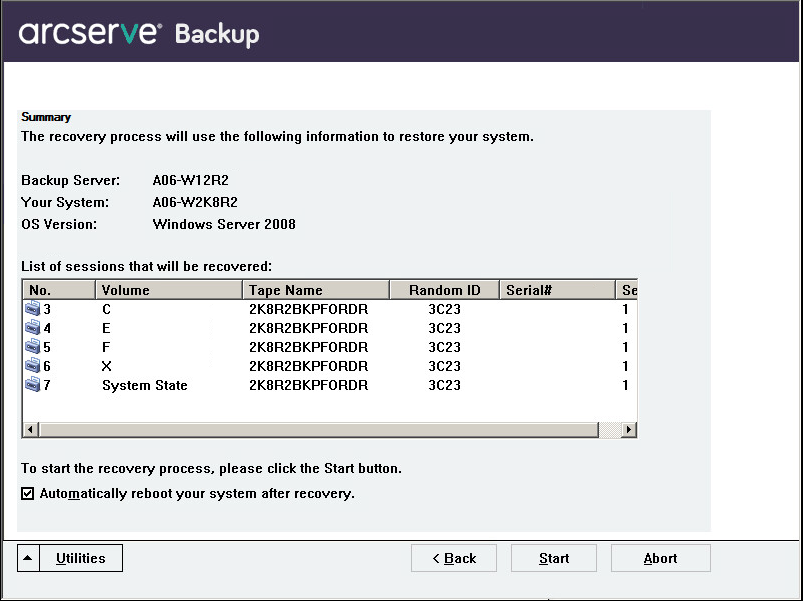
Die Daten werden nun von den ausgewählten Sitzungen in die ausgewählten Partitionen gespeichert. Sie können den Fortschritt der Wiederherstellung anhand eines Balkens verfolgen.
Hinweis: Sie können die meisten 32-Bit-Windows-Programme wie "regedit.exe" über die DOS-Eingabeaufforderung ausführen. Klicken Sie auf "Hilfsprogramme", und wählen Sie "Ausführen", um ein Windows-Befehlszeilenkonsolenfenster zu öffnen.
Der Disaster Recovery-Prozess ist jetzt abgeschlossen.
Hinweis: Sie können im Disaster Recovery-Assistenten die Tastenkombination UMSCHALTTASTE + R zum Neustarten verwenden.
Nach dem Neustart befindet sich der Computer in demselben Zustand wie zum Zeitpunkt der letzten vollständigen Sicherung.
Wichtig! Wenn die Arcserve Backup-Datenbank auf diesem Computer installiert ist und dieser Computer nicht der Arcserve Backup-Primärserver ist, müssen Sie nun den Arcserve-Assistenten zur Datenbankwiederherstellung ausführen. Weitere Informationen zum Arcserve-Assistenten zur Datenbankwiederherstellung finden Sie im entsprechenden Abschnitt des Arcserve Backup-Administrationshandbuchs.
Hinweis: Mit den folgenden Tastenkombinationen können Sie die Optionen "Installieren" und "Neu starten" des Disaster Recovery-Assistenten ausführen, während Sie Dialogfelder zu USB-Sicherheitsgeräten verwenden:
|
Copyright © 2017 |
|