

Mit der Methode "Wiederherstellung nach Sitzung" können Sie die Sitzung und die Verzeichnisse und Dateien auswählen, die wiederhergestellt werden sollen. Verwenden Sie dieses Verfahren, wenn Sie den Datenträgernamen kennen, aber nicht sicher sind, welche Sitzung wiederhergestellt werden soll. Diese Ansicht verwendet die Arcserve Backup-Datenbank. Wenn der Datenbankprozess gestoppt wurde, funktioniert diese Wiederherstellungsmethode nicht.
Wiederherstellen eines Sicherungsjobs nach Sitzung
Der linke Fensterbereich des Wiederherstellungs-Managers führt alle Arcserve Replication-Szenarien auf, die gesichert wurden und nun wiederhergestellt werden können.
Die entsprechende Sitzung und die Eigenschaften werden im rechten Fensterbereich des Wiederherstellungs-Managers angezeigt.
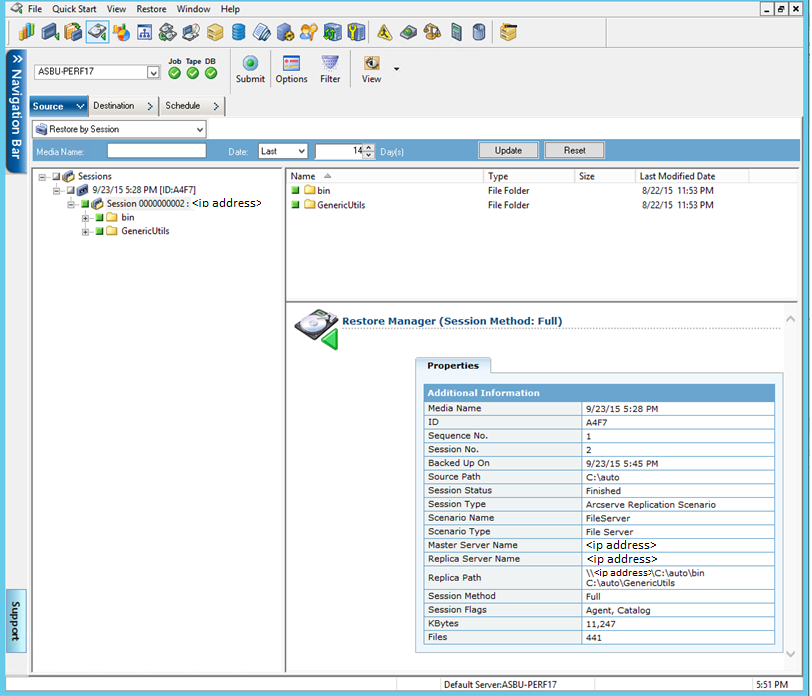
Quelldateien können in ihrer ursprünglichen Verzeichnisstruktur (ursprünglicher Speicherort) oder an einem beliebigen anderen Speicherort (alternativer Speicherort) wiederhergestellt werden.
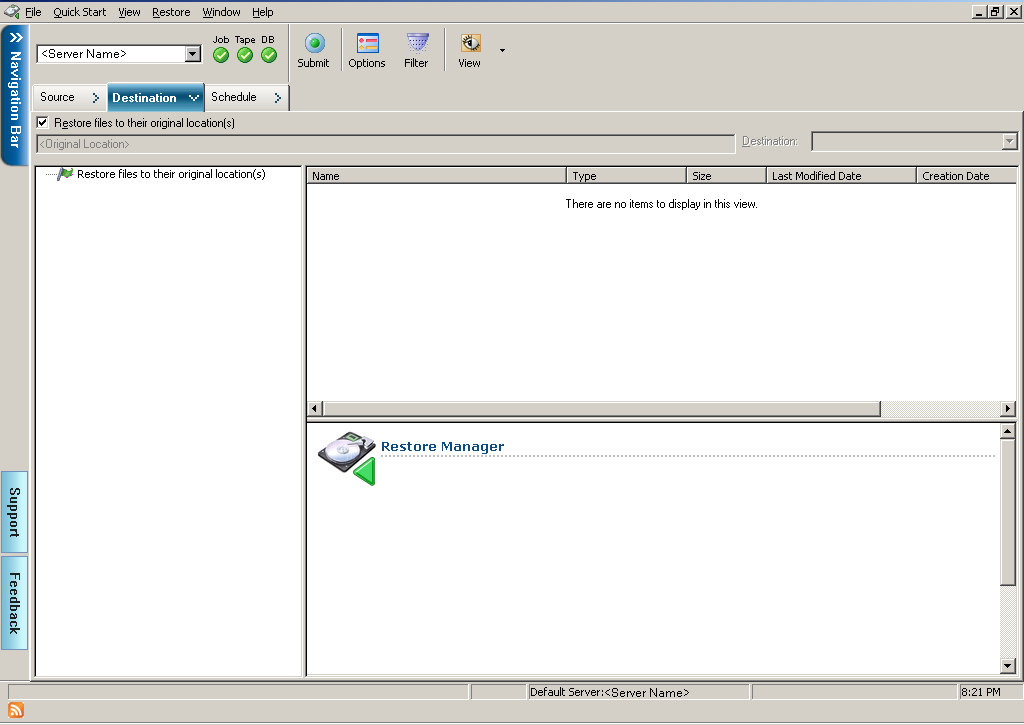
Das Dialogfeld "Benutzername und Kennwort der Sitzung" wird angezeigt.
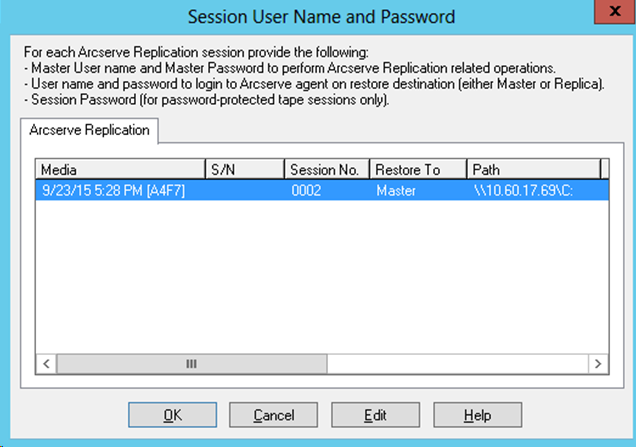
Wenn die entsprechende Anwendung ausgeführt wird und Sie ein Arcserve Replication-Szenario am ursprünglichen Speicherort wiederherstellen, werden unter SQL Server und MS Exchange die wiederhergestellten Dateien temporär mit der Erweiterung ".TMP" erstellt. Nach der erfolgreichen Ausführung des Wiederherstellungsjobs werden Sie aufgefordert, den Server neu zu starten, um die aktiven Dateien zu überschreiben und zu ersetzen. Bei einem Neustart des Servers werden die wiederhergestellten Dateien in die ursprüngliche Datenbank eingefügt. Wenn die entsprechende Anwendung nicht ausgeführt wird, werden während der Wiederherstellung am ursprünglichen Speicherort keine temporären Dateien erstellt, und Sie müssen den Server nicht neu starten.
Wichtig! Das Neustarten eines SQL-Servers, der in einer Cluster-Umgebung installiert ist, ist nicht möglich, folglich müssen Sie die Anwendungsressource anhalten, bevor Sie eine Wiederherstellung am ursprünglichen Speicherort durchführen.
Das Dialogfeld "Benutzername und Kennwort für Arcserve Replication-Sitzung" wird eingeblendet.
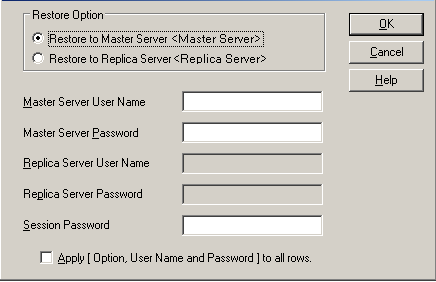
Die Wiederherstellung auf einem Replikatserver ist i. d. R. effizienter, und die Vorgänge auf dem Betriebsserver (Master) werden nicht unterbrochen. Wählen Sie die Option zum Wiederherstellen auf einem Masterserver nur aus, wenn eine schnellere Wiederherstellung erforderlich ist oder wenn Sie die Masterserver-Umgebung (bei Beschädigung) rekonstruieren müssen.
Hinweis: Beim Wiederherstellen auf einem Replikatserver vergewissern Sie sich, dass die entsprechende Anwendung nicht ausgeführt wird, um zu verhindern, dass gegenwärtig verwendete Dateien wiederhergestellt werden. Beim Wiederherstellen auf einem Masterserver vergewissern Sie sich, dass Arcserve Backup Client Agent installiert ist und ausgeführt wird.
Hinweis: Die Kennwortverwaltung bietet die Option, Sitzungskennwörter während der Sicherung zu verschlüsseln. Dadurch müssen Kennwörter nicht wiederholt angegeben werden. Während der Übergabe eines Sicherungsjobs werden die Kennwörter in verschlüsselter Form gespeichert, und bei der Wiederherstellung werden sie automatisch verwendet. Weitere Informationen zum Kennwort-Management finden Sie im Arcserve Backup-Administrationshandbuch.
Das Dialogfeld "Job übergeben" wird geöffnet.
Das Ziel für die wiederhergestellten Dateien ist nun festgelegt.
Wichtig! Eine Arcserve Replication-Wiederherstellung wird nur über einen Client Agent für Windows-Systeme unterstützt. Der alternative Speicherort für die Wiederherstellung muss daher ein Zielrechner oder Zielvolume unter der Baumstruktur "Client Agent" für Windows-Systeme sein. Der Wiederherstellungsjob schlägt fehl, wenn Sie versuchen, die Daten in einer Serverbaumstruktur oder in einer anderen Baumstruktur wiederherzustellen, die nicht unter "Client Agent" liegt. Sofern nötig, können Sie einen neuen Client Agent-Rechner hinzufügen. Informationen zum Hinzufügen eines neuen Client-Objekts finden Sie im Administrationshandbuch.
Das Dialogfeld "Benutzername und Kennwort der Sitzung" wird angezeigt.
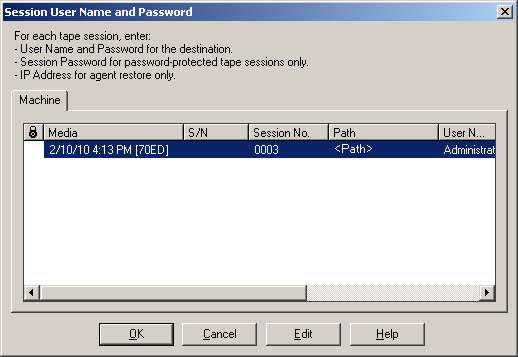
Das Dialogfeld "Benutzername und Kennwort eingeben" wird eingeblendet.
Das Dialogfeld "Job übergeben" wird geöffnet.
|
Copyright © 2017 |
|