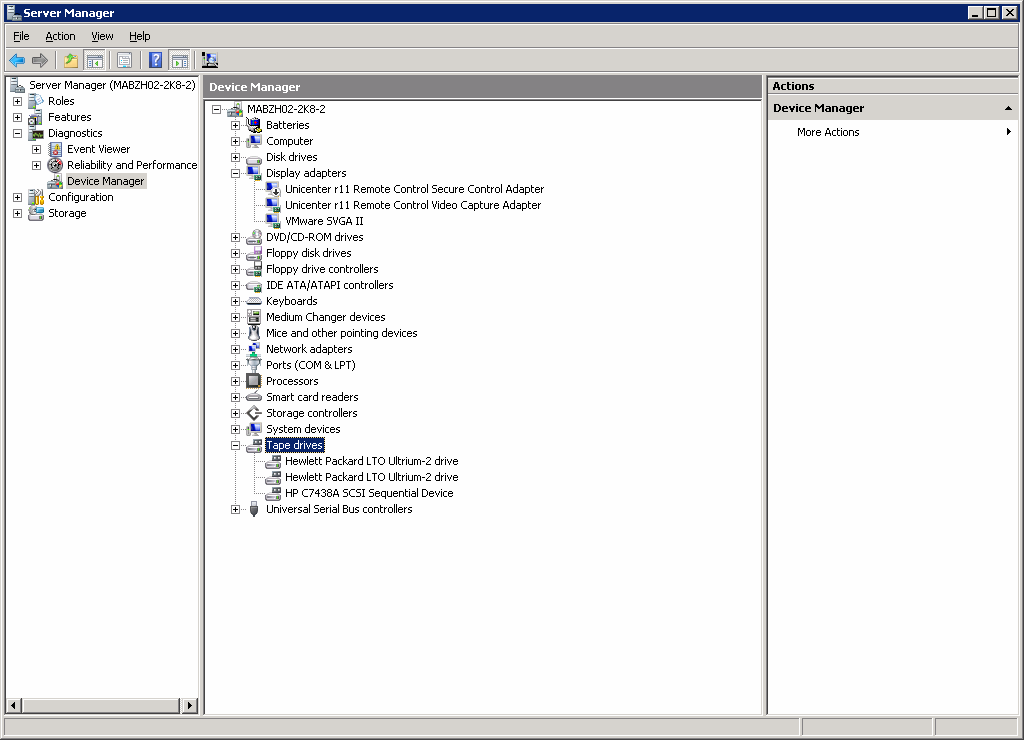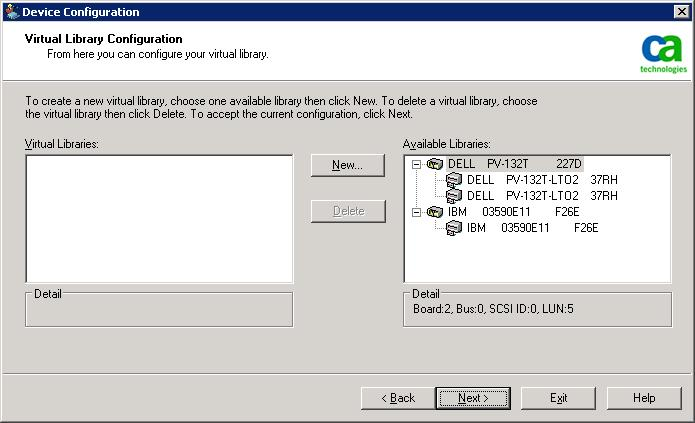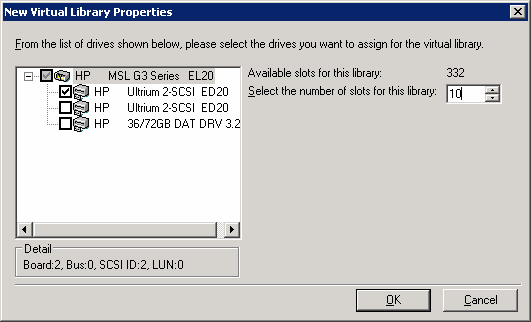Einführung in Arcserve Backup-Agenten und -Optionen › Verwenden der Optionen › Tape Library Option › Installieren und Konfigurieren der Option › Konfigurieren von virtuellen Bibliotheken in Arcserve Backup
Konfigurieren von virtuellen Bibliotheken in Arcserve Backup
Jedes Mal, wenn Sie den Bandprozess starten, erkennt und konfiguriert Arcserve Backup automatisch die Bibliotheken mit einer Reihe von Standardoptionen. In diesem Abschnitt finden Sie Beschreibungen zu den folgenden Aktionen:
- Konfigurieren von virtuellen Bibliotheken in Arcserve Backup
- Ändern der Optionen für eine vorhandene virtuelle Bibliothek in Arcserve Backup
Führen Sie die folgenden vorbereitenden Schritte durch, bevor Sie das System für die Verwendung einer virtuellen Bibliothek konfigurieren:
- Prüfen Sie, ob Windows die Hardware erkennt, indem Sie auf die Computerverwaltungskonsole zugreifen und den Gerätemanager auswählen.
Das folgende Beispiel zeigt eine Ansicht des Gerätemanagers:
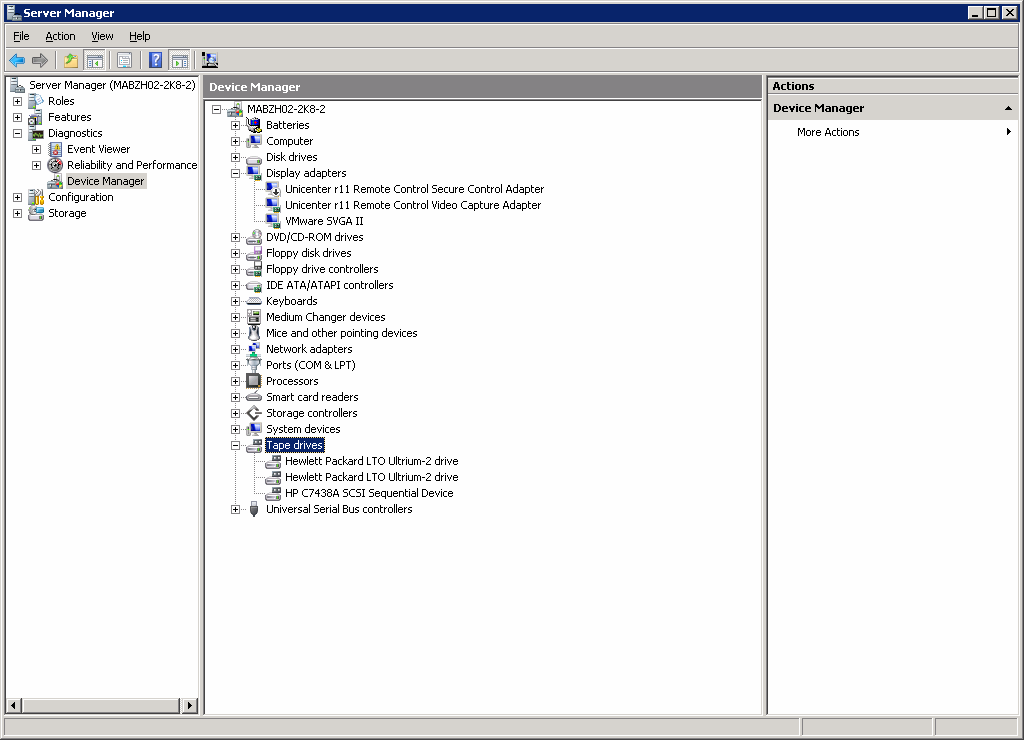
Die Bibliothek sollte unter "Datenträgerwechsler" aufgeführt sein. Die Laufwerke sind in der Regel unter "Bandlaufwerke" aufgeführt. Wenn keine Windows-Treiber für die Bandlaufwerke verfügbar sind, sind diese unter "Weitere Geräte" aufgeführt. Gerätespezifische Windows-Treiber werden in Arcserve Backup nicht benötigt.
So konfigurieren Sie virtuelle Bibliotheken in Arcserve Backup
- Wählen Sie auf der Arcserve Backup-Manager-Konsole in der Navigationsleiste über das Menü "Verwaltung" die Option "Gerätekonfiguration".
Der Willkommensbildschirm der Gerätekonfiguration wird angezeigt.
- Wählen Sie "Virtuelle Bibliothek" aus, und klicken Sie auf "Weiter".
Hinweis: Wenn der Bandprozess aktuell ausgeführt wird, werden Sie aufgefordert, ihn zu beenden. Klicken Sie auf "Ja", um fortzufahren.
- Wählen Sie aus der Liste "Verfügbare Bibliotheken" die Bibliothek aus, die Sie in virtuelle Bibliotheken in Arcserve Backup aufteilen möchten, und klicken Sie auf "Neu".
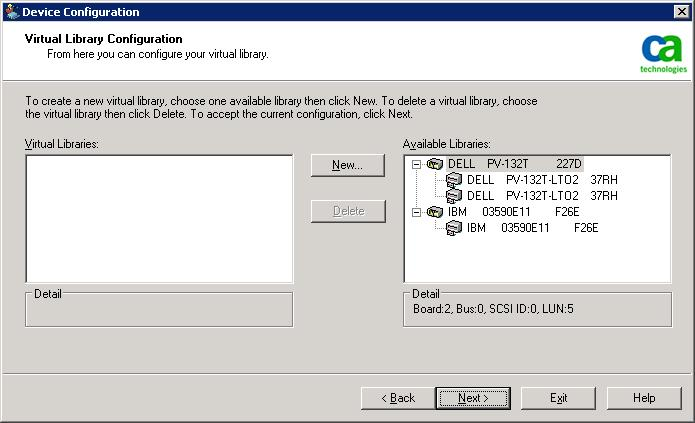
Das Dialogfeld "Neue virtuelle Bibliothek – Eigenschaften" wird geöffnet.
- Wählen Sie das Laufwerk bzw. die Laufwerke und den Slot-Bereich aus, der dem Laufwerk zugewiesen werden soll, und klicken Sie auf "OK".
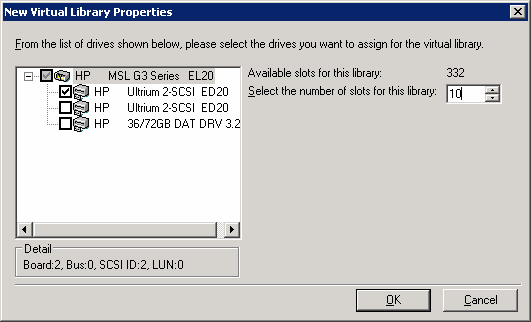
Sie haben erfolgreich eine virtuelle Bibliothek in Arcserve Backup angelegt.
- Wiederholen Sie die Schritte 3 und 4, um so viele virtuelle Bibliotheken und Laufwerke in Arcserve Backup zu konfigurieren, wie Sie für die Bibliothek benötigen.
- Click Next.
Sie haben die Konfiguration der virtuellen Bibliothek in Arcserve Backup erfolgreich gespeichert.
Hinweise:
- Wenn Sie die Konfiguration ändern möchten, wählen Sie eine der virtuellen Bibliotheken in Arcserve Backup aus, und klicken Sie auf "Löschen", um die Bibliothek neu zu konfigurieren. Wenn Sie eine virtuelle Bibliothek in Arcserve Backup löschen, werden Sie von der Gerätekonfiguration aufgefordert, alle virtuellen Bibliotheken zu löschen und neu zu konfigurieren.
- Wenn sich die Konfiguration Ihrer Hardware ändert, müssen Sie Ihre virtuellen Bibliotheken in Arcserve Backup neu konfigurieren, damit Arcserve Backup ordnungsgemäß funktioniert. Wenn Sie die Verbindung einer in virtuelle Bibliotheken in Arcserve Backup konfigurierten Bibliothek trennen müssen, sollten Sie die virtuellen Bibliotheken in Arcserve Backup vor dem Trennen der Verbindung löschen.
Copyright © 2017 .
All rights reserved.
 
|
|