

Beim Wiederherstellen von Hyper-V-VMs können Sie den gesamten virtuellen Rechner sowie dessen Daten wiederherstellen. Mit diesem Vorgang können Sie Desaster Recovery für eine VM durchführen oder eine VM klonen.
Durchsuchen des Fensters "VM wiederherstellen"
Mithilfe des Fensters "VM wiederherstellen" können Sie verschiedene Felder durchsuchen, auswählen und ändern. Wenn Sie den Mauszeiger über ein bearbeitbares Feld führen, wird der Hintergrund des Feldes gelb angezeigt.

Um ein bearbeitbares Feld zu ändern, wählen Sie das Zielfeld, und klicken Sie dann auf die Auslassungspunkte, um das Feld zu durchsuchen.

Besondere Aspekte
Beachten Sie Folgendes:
So stellen Sie virtuelle Hyper-V-Rechner wieder her:
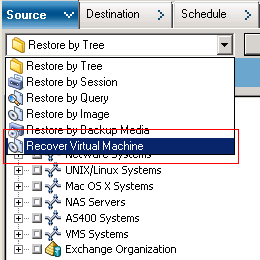
Das Fenster "Virtuellen Rechner wiederherstellen" wird geöffnet.
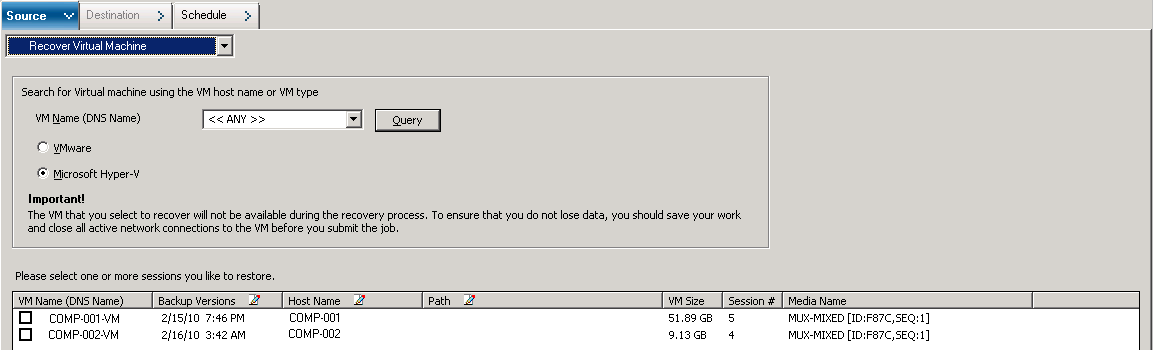
Der gesuchte VM-Name wird in der Liste der VMs angezeigt.
Alle VMs Ihrer Umgebung werden in der VM-Liste angezeigt.
Die VMs, die den Suchkriterien entsprechen, werden in der Liste der VMs angezeigt.
Beispiel: Using 100-* returns the names of all VMs that start with 100-, such as 100-1, 100-01, and 100-001.
Alle Hyper-V-VMs Ihrer Umgebung werden in der VM-Liste angezeigt.
Hinweis: Arcserve Backup processes the restore operations sequentially when you specify more than one VM.
Akzeptieren Sie die angezeigte Sicherungsversion, oder klicken Sie in das Feld "Sicherungsversionen" und dann auf die Auslassungspunkte, um nach mehreren Versionen der Sicherungsdaten zu suchen.
Wenn Sie das Hyper-V-System auf einem anderen Hyper-V-Host wiederherstellen wollen, müssen Sie das Verzeichnis angeben, auf dem Sie das VM-Image wiederherstellen wollen.
Hinweis: If the Path field is blank, Arcserve Backup recovers the VM image to its original location.
The Global Options dialog opens.
Hinweis: The option that follows does not appear on the Operation tab unless the Recover Virtual Machine method is specified.
Standardwert: Enabled.
Beispiel: Specify this option when you must use the VM immediately after the recovery is complete.
Die Optionen werden übernommen.
The Submit Job dialog opens.
Geben Sie eine Beschreibung für den Job ein, und klicken Sie auf "OK".
Der Job wird übergeben.
Hinweis: For more information about submitting jobs, see the Administration Guide.
|
Copyright © 2017 |
|