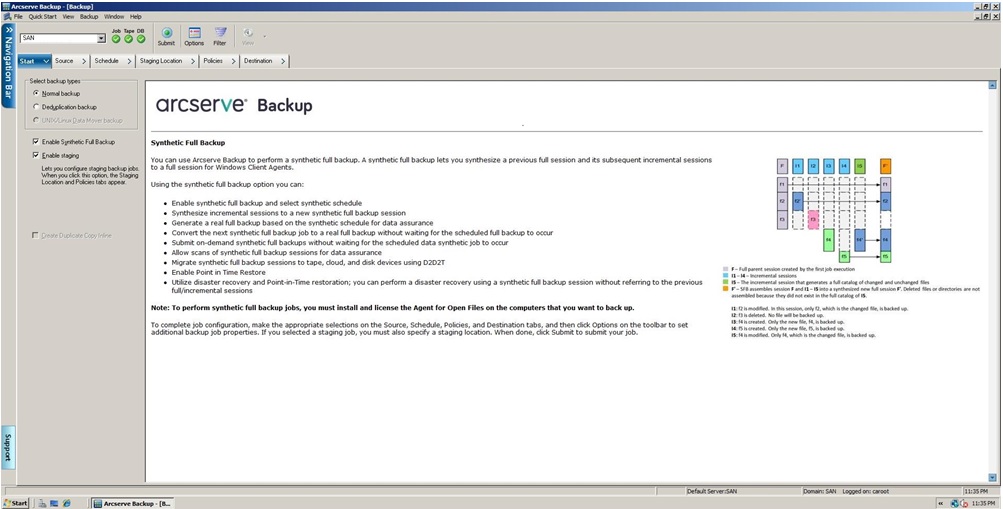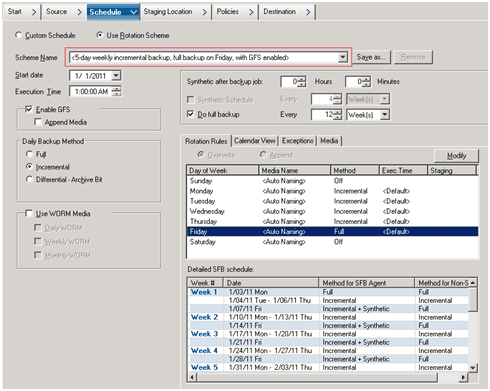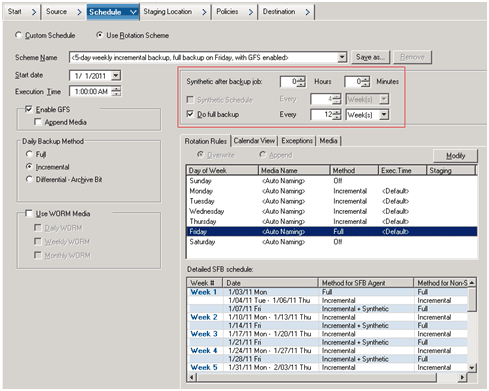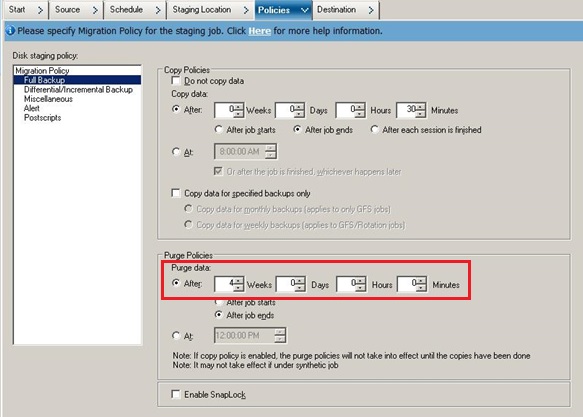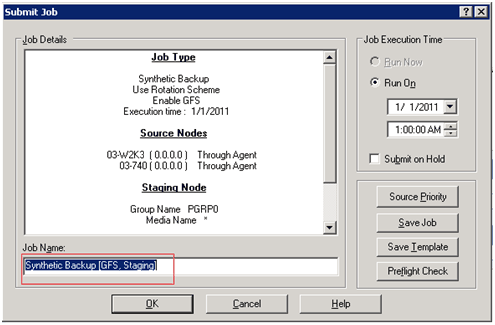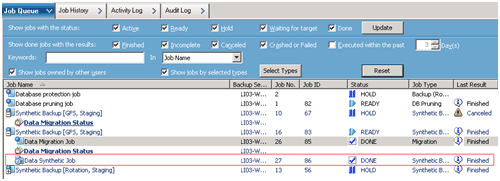Administering Arcserve Backup › Using Synthetic Full Backup › Submit a D2D2T Synthetic Full Backup Job Using a GFS Scheme
Submit a D2D2T Synthetic Full Backup Job Using a GFS Scheme
The Grandfather-Father-Son (GFS) rotation strategy lets you maintain backups on a daily, weekly, and monthly basis. You can specify a D2D2T synthetic full backup job using this strategy.
Note: To perform synthetic full backup jobs, you must install and license Arcserve Backup Agent for Open Files on the computers that you want to back up. If you do not install and license the agent, Arcserve Backup converts synthetic full backups to regular backups, and produces a warning message in the Activity Log.
To submit a D2D2T synthetic full backup job using a GFS scheme
- Open the Backup Manager and click the Start tab.
- Select Normal backup and Enable Synthetic Full Backup. The Enable Staging option is selected by default.
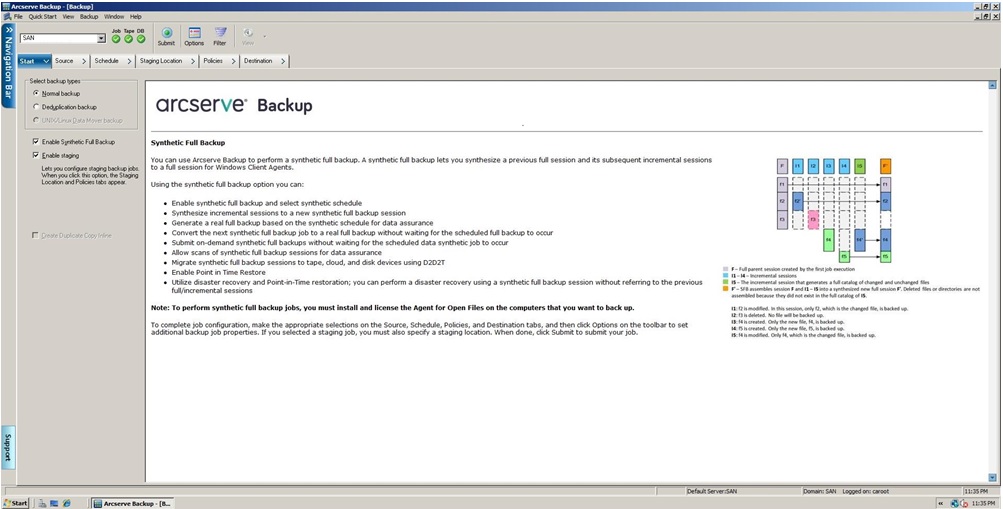
Be aware of the following:
- When you select Normal backup and Enable Synthetic Full Backup, Enable Staging is selected by default. This is because synthetic full backup can only be enabled for Normal backup with the Enable Staging option. You can migrate the data to Tape, Cloud, and Disk devices.
- When you select Deduplication backup and Enable Synthetic Full Backup, Enable Staging is not selected by default. This is because synthetic full backup supports submitting to a deduplication device without the Enable Staging option. However, you can also submit a synthetic full backup job to a deduplication device using the Enable Staging option.
- Synthetic full backup does not support Unix/Linux Data Mover backup.
- Click the Source tab and select the backup source.
Note: Synthetic full backup only supports r16 or higher Windows Client Agents. However, you can also select other agents (such as pre-r16 Windows Client Agents, database agents, or application agents) along with r16 or higher Windows Client Agents to submit a mixed job. In this mixed job, it will not change the backup method of those agents that do not support synthetic full backup.
- Click the Schedule tab, select the Use Rotation Scheme option, and select the <5-day weekly incremental backup, full backup on Friday, with GFS enabled> scheme:
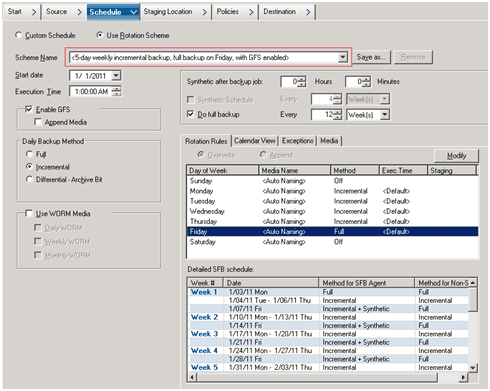
Note: No matter what daily backup method you select, it executes an incremental backup for file system agents except on the first day and on the days that match the do full backup schedule. On the days that match the do full backup schedule, it executes a full backup for the file system agents.
- Set the Synthetic schedule.
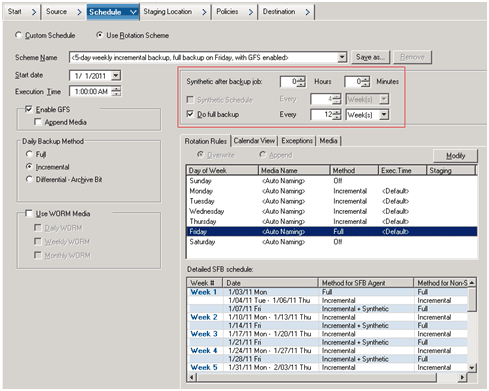
Be aware of the following:
- Synthetic after backup job: After the last incremental backup job completes, a data synthetic job will be generated as a run-on job. To avoid multiple jobs competing for CPU/Disk resources, you can select when to launch the data synthetic job after the last incremental backup job is complete.
- Synthetic Schedule: This option is not applicable when Enable GFS is selected. This means you cannot specify a Synthetic Schedule as n weeks for a GFS job, and the Synthetic Schedule will be set as every one (1) week. In this scenario, the data synthetic job will run every Friday.
- Do Full Backup: You can set the schedule for how long to run a traditional full backup for data assurance.
Ensure that the Do Full Backup Schedule is longer than the Synthetic Schedule when you enable the Do Full Backup option. You can check the Detailed SFB Schedule to know when the synthetic job will run, when the full backup job will run, and when the incremental backup job will run.
- Click the Staging Location tab and select the staging location for your job.
- Click the Policies tab and set the Migration Policy.
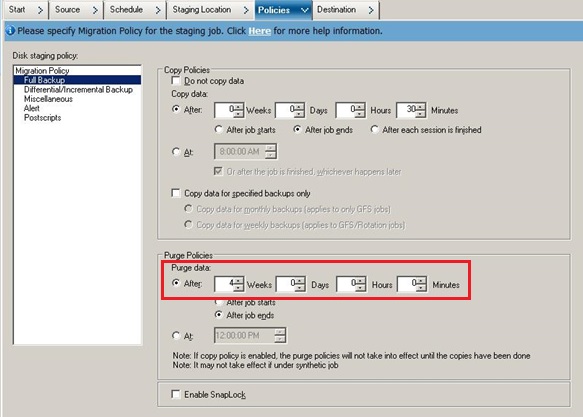
- Click the Destination tab, select tape as your destination, and specify the Media pool name.
- Click the Options toolbar button to specify global options that you require for the job. For more information, see Global Backup Options.
- Click the Submit toolbar button to submit your job.
The Security and Agent Information dialog opens.
- Edit or confirm the security and agent information for your job, and click OK.
The Submit Job dialog opens.
- Specify the options that you require for the job:
- Run Now
-
Specifies to run the job immediately.
- Run On
-
Lets you specify a date and time when you want the job to run, and enter a description for your job. The job name for the Synthetic Full Backup will start with Synthetic Backup:
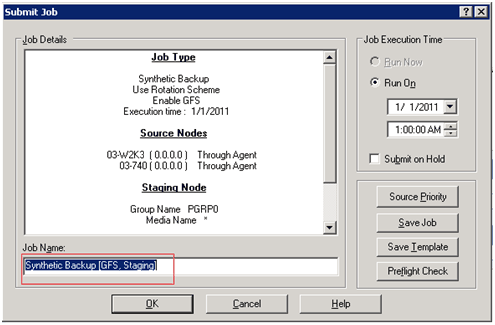
- Source Priority
-
Lets you specify the priority in which job sessions initiate if you selected multiple sources to back up. Use the Top, Up, Down, and Bottom buttons to change the order in which the jobs are processed.
- Save Job
-
Saves the job as an Arcserve Backup job script.
- Save Template
-
Saves the job template.
- Preflight Check
-
Specifies to preflight check the job. If the preflight check fails, click the Cancel button to modify the job setting.
- Click OK when you are done specifying your settings.
The job is submitted to the Job Queue.
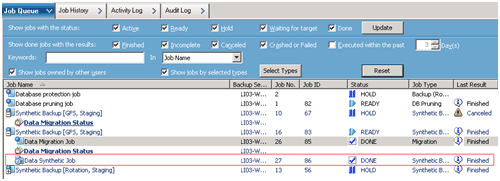
Note: Similar to a migration job, after the last incremental backup completes, a new data synthetic job will be created and added into the job queue under the master job. If the data synthetic job fails, a makeup job will be created and added into the job queue.
Copyright © 2017 .
All rights reserved.
 
|
|