

A cloud-based device is a virtual, Arcserve Backup device that you create in association with an Arcserve Backup cloud connection. The cloud-based device lets Arcserve Backup store data with the cloud vendor specified by the Arcserve Backup cloud connection.
Arcserve Backup lets you create cloud-based devices that link to cloud folders. You can link cloud-based devices to new or existing cloud folders. If the cloud folder is configured with password protection, you must specify a password otherwise you cannot link the cloud-based device to the cloud folder.
Note: To support HGST cloud for Amazon S3-Compatible, you have to change the following in the AmazonPlugin properties:
SET_STORAGECLASS_HEADER=false
The AmazonPlugin properties file is located at the following location:
C:\Program Files (x86)\CA\ARCserve Backup\CCI\Config
Note: The cloud folder must reside in the subdirectory under the root path of the cloud account or connection. For example, you can enter "directoryA" as the cloud folder. You cannot enter a cloud folder that contains '\' character.
Arcserve Backup does not allow the following characters when creating a cloud folder:
Important! You cannot link multiple cloud-based devices from different servers under a single cloud folder at the same time. This may cause data corruption.
Follow these steps:
From the Navigation Bar, expand Administration and click Device Configuration to open Device Configuration.
Note: You create the cloud connections before you create cloud-based devices. For more information, see Create Cloud Connection Configuration.
A new, blank device is added.
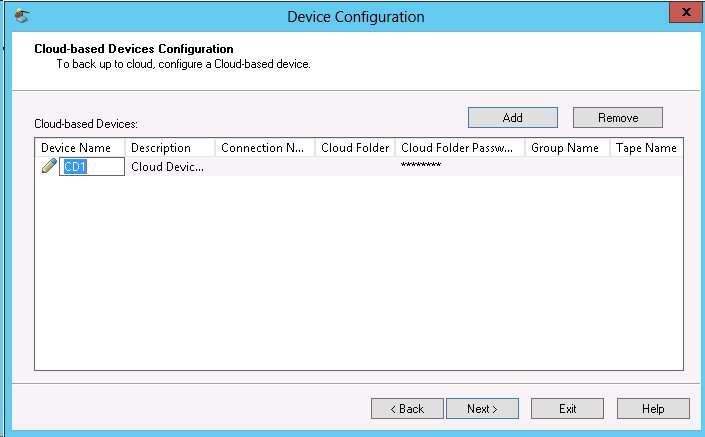
Note: You can also browse for an existing cloud folder directly from the Device Manager screen. For more information, see Browse Cloud Folder.
When the configuration completes, a list of your cloud-based devices appears with a status of your cloud connection.
Note: You can also launch the Cloud-based Device Configuration through Device Manager and Device Configuration:
Click the Manage Cloud-based Device button from the toolbar;
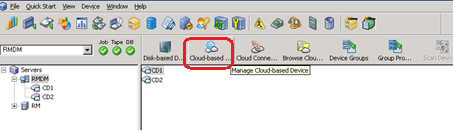
The Welcome screen for Device Configuration opens.
|
Copyright © 2017 |
|