

Arcserve Backup lets you back up UDP sessions to Arcserve Backup media through a proxy server. When [assign the value for egvsi in your book] is installed on the proxy server, you can submit the backup job through the Host-Based VM Backup proxy server. The Arcserve Backup media can be file systems devices, tape media, NAS devices, and devices that reside on a SAN.
When you backup UDP servers through a proxy server, Arcserve Backup retrieves all of the D2D/UDP backup sessions for all of the UDP servers that are protected by the proxy server. When [assign the value for egvsi in your book] is installed on the proxy server, Arcserve Backup retrieves all of the UDP backup sessions for all of the UDP virtual machines that are protected by the proxy server.
This backup method lets Arcserve Backup synthesize full backup sessions from the full and incremental UDP backup sessions. The synthesized backup sessions can be used to recover UDP data at file level, folder level, and application level granularity, and to perform full system recoveries of the UDP servers, such as bare metal recovery.
The process of backing up UDP through a proxy server is almost identical to the steps that are required to back up files, folders, nodes, servers, and so on.
When backing up UDP nodes on a UDP server that failed through a proxy server; the UDP server is still supported and backed up as long as there was at least one backup running when the UDP server failed. The details from the UDP destination are cached and used for subsequent backups when the UDP server fails.
Follow these steps:
Specify the proxy servers containing the nodes that you want to back up as illustrated by the following screen:
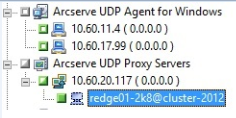
Note: To back up the UDP sessions using multistreaming, on the Destination tab, click the Multistreaming option and then specify the maximum number of streams that you want to allow for the job.
The Security and Agent Information dialog opens.
Note: For more information about the Run Now option, see Job Queue Tab.
The job is submitted.
|
Copyright © 2017 |
|