

You can upgrade Arcserve Backup on local or remote computers and on computers running Windows Server Core using the installation wizard. To upgrade an installation means to reinstall features or components to higher release or build number without uninstalling the older release. The upgrade process lets you retain most of your current settings and migrate the information stored in the previous Arcserve Backup database to the new database.
If you are currently using one of the following releases of Arcserve Backup, you can upgrade to this release from the following products:
Important! If you want to upgrade from BrightStor ARCserve Backup v9, BrightStor Enterprise Backup v10.5, BrightStor ARCserve Backup r11.1, BrightStor ARCserve Backup r11.5, or Arcserve Backup r12, you must uninstall the previous release and then install this release of Arcserve Backup. However, if you wish to retain the database information from your previous implementation, you must upgrade the previous implementation to Arcserve Backup r12.0 GA release (with no SP), and then upgrade from Arcserve Backup r12.0 to the Arcserve Backup r16.5 GA release (with no SP) and then upgrade to the r17 release. To obtain Arcserve Backup r12.0 installation media, contact Arcserve Support. For all other previous releases of BrightStor ARCserve Backup or BrightStor Enterprise Backup earlier than v9, you must uninstall the previous release before you install this release.
For more information about upgrading to this release, see Upgrade Considerations.
To upgrade Arcserve Backup from a previous release
Note: If the Arcserve Backup Installation Browser does not appear, run Setup.exe from the root directory on the installation media.
From the right column on the Product Installation Browser, click Install Arcserve Backup for Windows.
The Prerequisite Components dialog opens.
Note: The Prerequisite Components dialog opens only if Setup does not detect Arcserve Backup Prerequisite Components installed on the target computer.
The following list describes dialog-specific information about upgrading Arcserve Backup from a previous release.
If you are upgrading from a previous release to an Arcserve Primary Server, you must select the Local Installation/Upgrade option. Arcserve Backup does not support the following types of upgrades:
For all other types of upgrades, select the option corresponding to the task that you want to perform.

Lets you specify the Arcserve Backup components that you want to install on the target system.
Be aware of the following considerations:
- Member Server and supported options
- Agent for Open Files
- Agent for Virtual Machines
- Client Agent for Windows
- Disaster Recovery Option
The following diagram illustrates the default installation path for the Client Agent for Windows and Agent Deployment is specified:

If Setup detects a cluster-aware application running in your environment, and you want to install Arcserve Backup in the cluster-aware environment, check the Cluster Environment Installation option and specify the path where you want to install Arcserve Backup.
Note: Arcserve Backup server names and Arcserve Backup domain names cannot exceed 15 bytes. A name totaling 15 bytes equates to approximately 7 to 15 characters.

Lets you configure the Arcserve Backup database.
After you specify a database application (Microsoft SQL Server or Microsoft SQL Server 2008 Express Edition) complete the required fields on this dialog.
Note: If you protect data that contains Unicode-based characters from East Asian languages (for example, JIS2004) you must enable SQL collation to ensure that Arcserve Backup can search and sort the data. To do this, click East Asian collation and then select a language from the drop-down list.
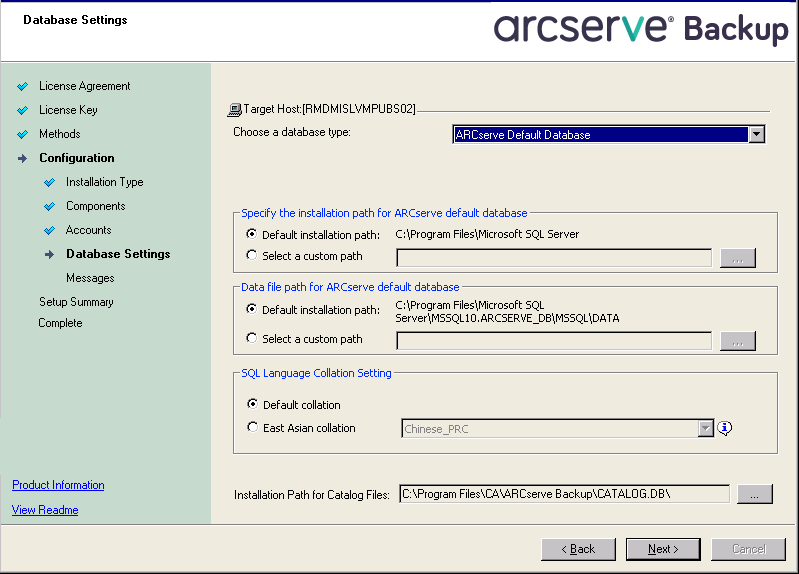
After you review the messages in the Important Warning Messages dialog, you should attempt to resolve the problems at this time.
To modify the components that you want to install, click Back as often as necessary to return to the dialog containing the installation options that you want to change.
If any components you select require configuration, Setup displays the necessary configuration dialogs at the end of the installation. You can configure the component immediately or configure it later using Device Configuration or Enterprise Module Configuration. For example, if you are using a single-drive autoloader that requires configuration, Setup lets you start Device Configuration by double-clicking the message for it on the Install Summary dialog.
To enter license keys, locate the components, agents, and options that you are installing, select the Use License Key option, and enter the license key for the component.
Click Continue to close the License Verification dialog.
Click Finish on the Installation Summary dialog to open the Arcserve Backup Server Migration dialog.
Specify the data that you want to migrate. For more information about data migration, see Data Migration from a Previous Release.
Important! The Arcserve Backup Server Data Migration dialog does not appear when you upgrade from Arcserve Backup for Windows r12 SP1 and Arcserve Backup for Windows r12.5 to this release.
Be aware of the following limitations and considerations:
|
Copyright © 2017 |
|