

Arcserve Backup インストールが正常に機能することを確認するには、以下のタスクを完了します。
データベース情報およびアクティビティ ログのデータが表示できることを確認します。
以前のバックアップ データがすべて正常にマイグレートされたことを確認します。
注:Arcserve Backup はジョブに関する情報、ログ、およびユーザ情報を以前のサーバから新しいインストール環境にマイグレートします。
デバイス マネージャが、サーバに接続されているすべてのデバイスを検出することを確認します。
以下の図は、スタンドアロン サーバと接続されたライブラリを含むデバイス マネージャ ウィンドウを示しています。ライブラリは共有されていません。
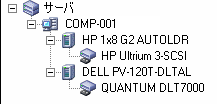
デバイス マネージャによってすべてのデバイスが検出されない場合、以下のタスクを完了します。
これらのタスクを完了した後、Arcserve Backup でデバイスを検出できない場合は、テクニカル サポート(www.arcserve.com)までお問い合わせください。
注:デバイスの設定の詳細については、「管理者ガイド」を参照してください。
バックアップ ジョブが正常に完了することを確認します。
ジョブが失敗した場合は、以下のトラブルシューティング タスクを実行します。
リストア ジョブが正常に完了することを確認します。
ジョブが失敗した場合は、以下のトラブルシューティング タスクを実行します。
問題を修正したら、ジョブを再度サブミットします。
[ジョブ キュー]タブおよび[アクティビティ ログ]に、ジョブに関する情報が表示されていることを確認します。
|
Copyright © 2017 |
|