

ブート可能 CD 方式を使用して、Windows Server 2008 および Windows 7 システムで惨事復旧を実行できます。
次の手順に従ってください:
注:USB フラッシュ メディアを使用して復旧することもできます。システムに raw ディスクが複数存在する場合は、システムを再起動するようプロンプトが表示されます。[OK]をクリックして再起動し、ステップ 1 から実行してください。
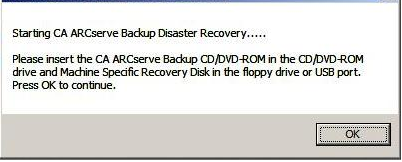
注:<win> Server 2008 の惨事復旧では、Machine Specific Disk の複数インスタンスが、ストレージ メディアに保存されます。
バックアップ時に保存されたマシンのデフォルト設定を使用してシステムを復旧します。
カスタマイズされたプロセスを使用してシステムを復旧します。ネットワーク カードを設定したり、ログイン認証を変更したり、セッションを選択したりすることもできます。
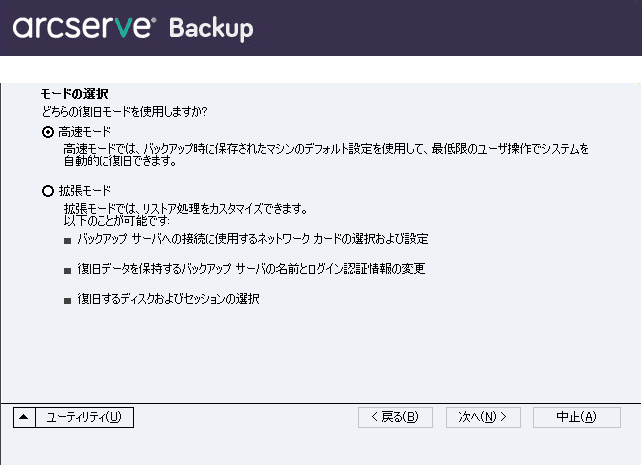
[caroot パスワードの入力]ダイアログ ボックスが開きます。

惨事復旧セッションはこの期間にリストアする必要があるので、caroot パスワードを入力するように求められます。このエラーは以下の理由で発生します。
注:暗号化されたセッションまたはパスワードによって保護されたセッションをリストアするには、保存されたセッション パスワードまたは暗号化キーと共にこのパスワードを使用する必要があります。必要に応じて、手動による各セッションの復号化を回避するために、正しい caroot パスワードを入力します。
重要:[OK]をクリックした後、Windows はディスクをフォーマットします。
拡張モードの場合
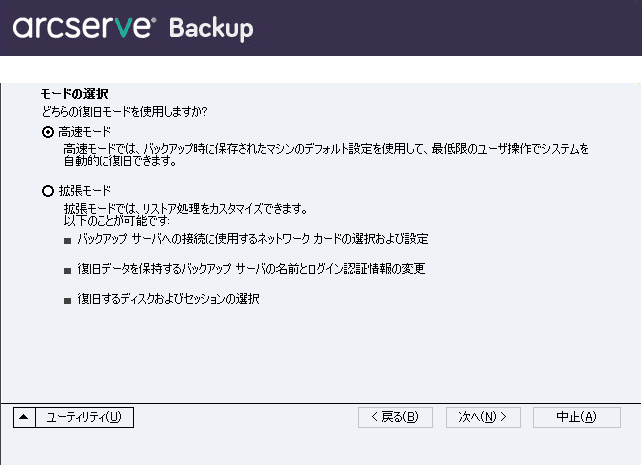
[caroot パスワードの入力]ダイアログ ボックスが開きます。

[ドライバのロード]ダイアログ ボックスが表示されます。
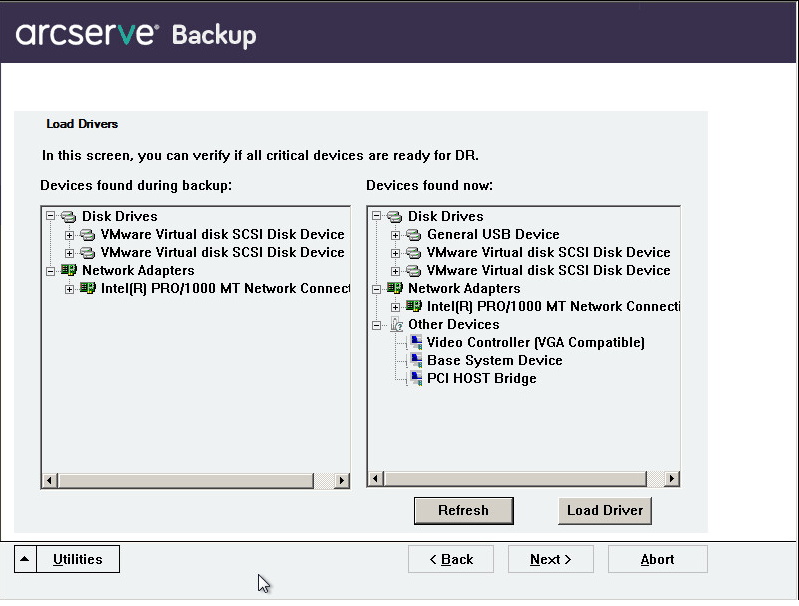
重要:[次へ]をクリックした後、Windows はディスクをフォーマットします。
[ネットワーク接続]ダイアログ ボックスに続いて、[セッション]ダイアログ ボックスが表示されます。
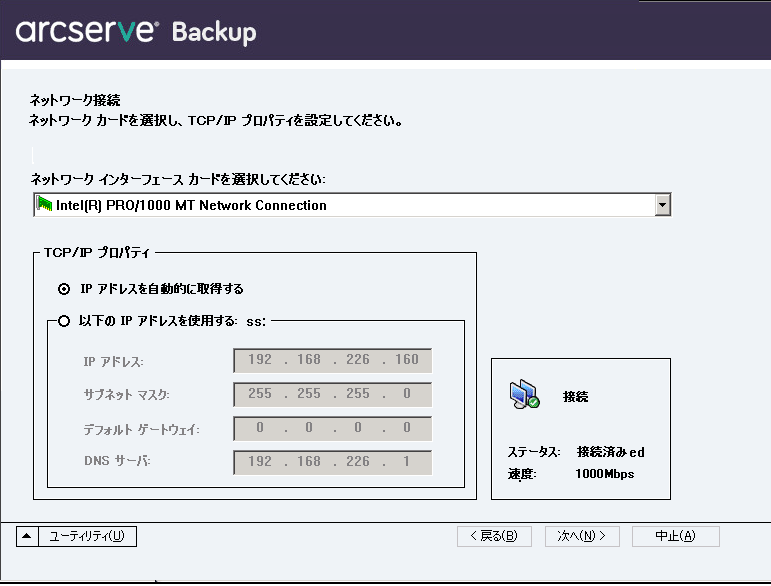
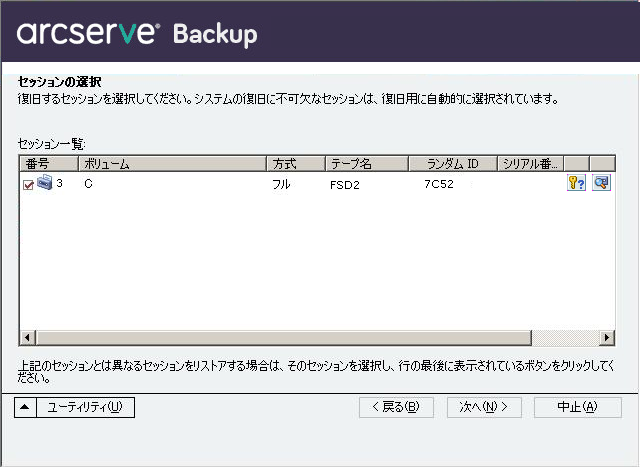
セッションの割り当てダイアログ ボックスで、各行の最後にあるキーの状態に応じてセッションごとのパスワードを入力します。キーには次のようなタイプがあります。
[サマリ]ダイアログ ボックスが表示されます。
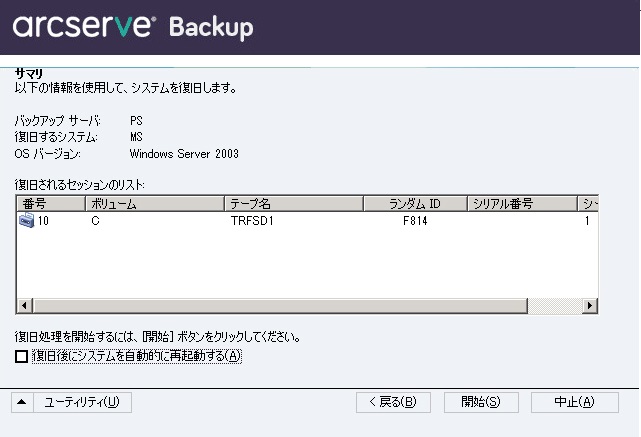
データは指定されたセッションから指定されたパーティションにコピーされます。進捗状況バーによって、リストア処理の進捗状況が表示されます。
注:regedit.exe など、32 ビットの Windows プログラムのほとんどは、DOS プロンプト画面から実行できます。[ユーティリティ]をクリックして[実行]を選択すると、Windows のコマンド ライン コンソール ウィンドウが表示されます。
これで、惨事復旧処理は完了です。
注:Disaster Recovery ウィザードで、キーボードのショートカット キー Shift + R を使用して再起動することができます。
コンピュータの再起動時に、最新のフル バックアップ時の状態にリストアされます。
重要:Arcserve Backup データベースがこのコンピュータにインストールされていて、このコンピュータが Arcserve Backup プライマリ サーバではない場合、ここで Arcserve データベース 回復ウィザードを実行する必要があります。Arcserve データベース 回復ウィザードの詳細については、「Arcserve Backup 管理者ガイド」の「Arcserve データベース回復ウィザードを使用した Arcserve Backup データベースの回復」を参照してください。
注:USB バックアップ デバイスを使用中に[Disaster Recovery ウィザード]で[インストール]オプションおよび[再起動]オプションを実行するには、以下のキーボード ショートカットを使用します。
|
Copyright © 2017 |
|