

Bearbeiten der Datei "APMClient.xml"
Die folgende Abbildung stellt die aktuelle Datei "APMClient.xml" dar.
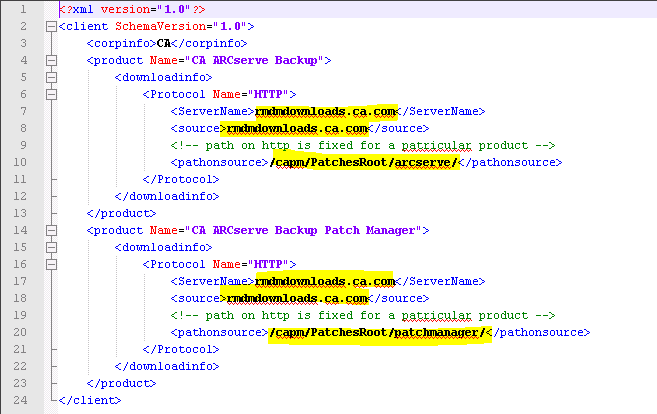
Vorhandener Code:
<pathonsource>/capm/PatchesRoot/arcserve/ </pathonsource>
Neuer Code:
<pathonsource>/PatchesRoot/arcserve/</pathonsource>
Vorhandener Code:
<pathonsource>/capm/PatchesRoot/patchmanager/</pathonsource>
Neuer Code:
<pathonsource>/PatchesRoot/patchmanager/</pathonsource>
Vorhandener Code:
<Server Name> rmdmdownloads.ca.com </Server Name>
Neuer Code:
<Server Name>downloads.arcserve.com</Server Name>
Vorhandener Code:
<source> rmdmdownloads.ca.com </source>
Neuer Code:
<source>downloads.arcserve.com</source>
Die folgende Abbildung stellt die bearbeitete Datei "APMClient.xml" dar.
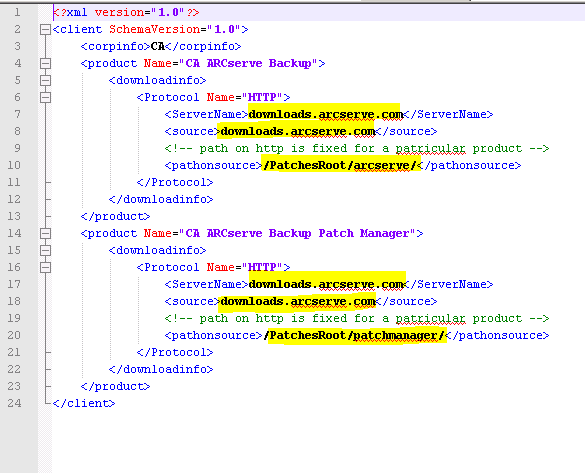
Ersetzen der Commandbase.dll-Datei auf allen Patch-Manager-Clients und Staging-Servern
Befolgen Sie die Schritte nach der Bearbeitung der Datei "APMClient.xml".
http://arcserve.vo.llnwd.net/v1/PatchesRoot/arcserve/PatchManager.zip
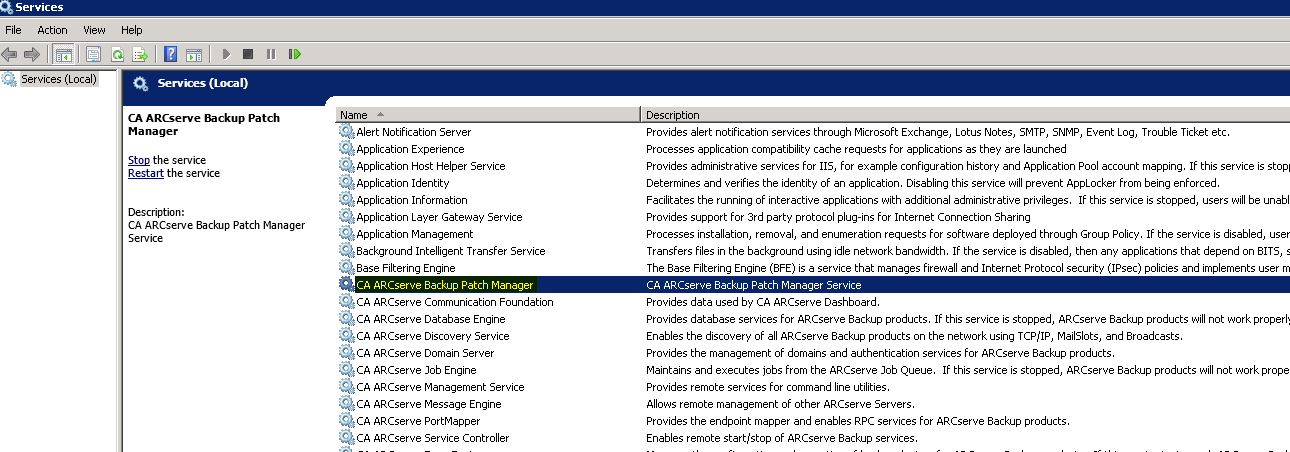
Konfigurieren des Staging-Servers
|
Copyright © 2016 |
|