

After the information you requested is collected, you can use the Diagnostic Report Manager to view it.
To view diagnostic reports
The Diagnostic Report Manager opens.
A console opens that shows a list of your logs on the left-hand side. Detailed information appears in the bottom-right pane as you select items in the left-hand pane.
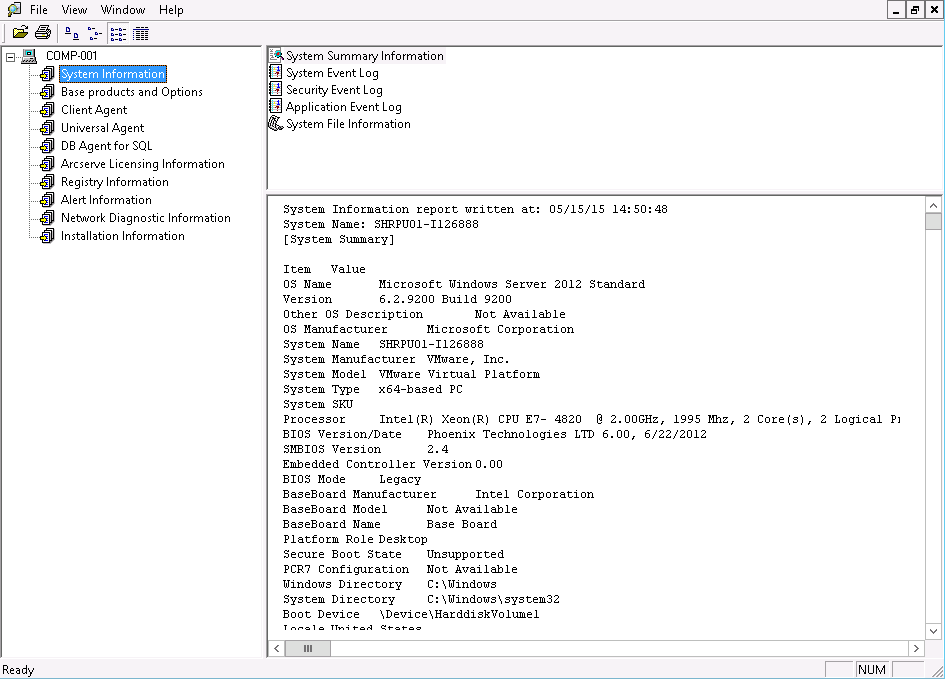
The list of all product logs appears on the right-hand pane, together with tape logs and job logs.
From the File menu on the Diagnostic Report Manager you can also export, save, and print the selected log file.
|
Copyright © 2016 |
|