

Complete the Disaster Recovery Process using the Bootable CD Method in Express Mode
You can complete the disaster recovery process on the Windows XP and Windows 2003 systems. This process begins when the Disaster Recovery wizard appears and the recovery process starts.
To complete the disaster recovery process
Choose Mode dialog opens.
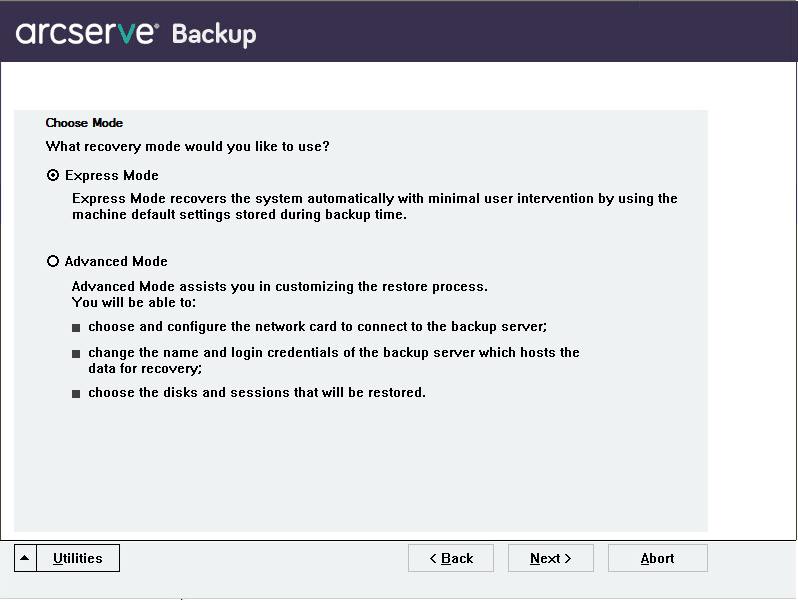
The Enter caroot Password dialog opens.
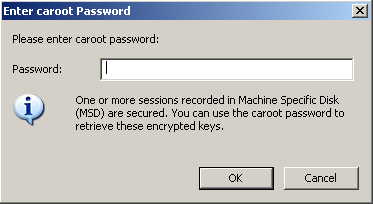
As the disaster recovery session has to be restored during this period, you will be prompted to provide the caroot password. The reason for which you must provide the password could be one of the following:
Note: This password is required to work with the saved session password or encryption key to restore the encrypted or password-protected sessions. Enter the correct caroot password, if necessary, to avoid manual decryption of each session.
The Disaster Recovery process is complete.
Note: You can use the keyboard shortcut Shift+ r on the Disaster Recovery wizard to Reboot.
When your computer restarts, it is restored to the state it was in at the time of the last full backup.
Important! If the Arcserve Backup database is installed on this computer and this computer is not the Arcserve Backup primary server, you must run the Arcserve Database Recovery Wizard at this time. For more information about the Arcserve Database Recovery Wizard, see the topic Recover the Arcserve Backup Database Using Arcserve Database Recovery Wizard in the Arcserve Backup Administration Guide.
Note: To run the Install and Reboot options on the Disaster Recovery wizard while using USB backup devices dialogs, use the following keyboard shortcuts:
Complete the Disaster Recovery Process using the Bootable CD Method in Advanced Mode
You can complete the disaster recovery process on the Windows XP and Windows 2003 systems. This process begins when the Disaster Recovery wizard appears and the recovery process starts.
To complete the disaster recovery process
Choose Mode dialog opens.
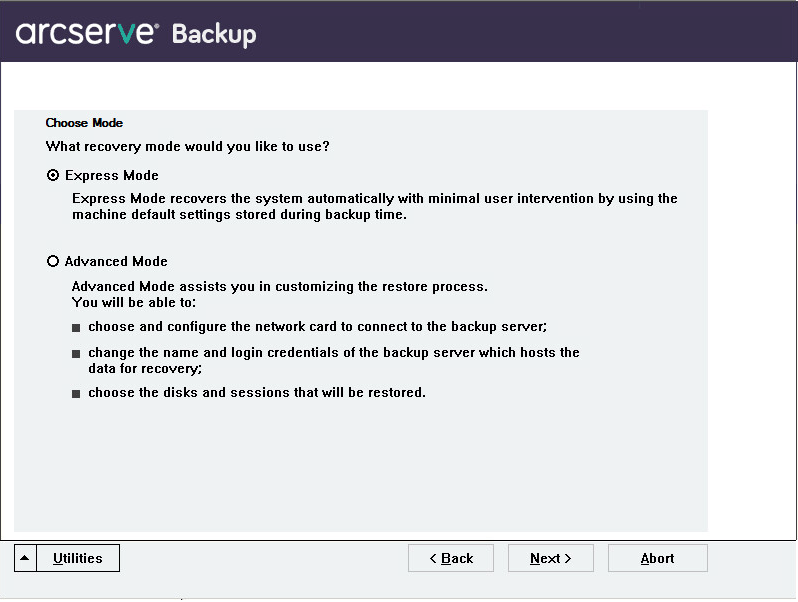
The Enter caroot Password dialog opens.
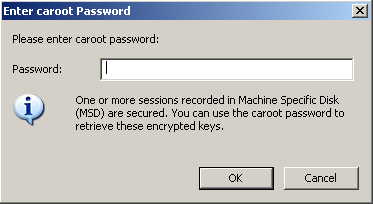
The reason for which you must provide the password could be one of the following:
Note: This password is required to work with the saved session password or encryption key to restore the encrypted or password protected sessions. Enter the correct caroot password, if necessary, to avoid manual decryption of each session.
The Network connections dialog opens, and is followed by the Session dialog.
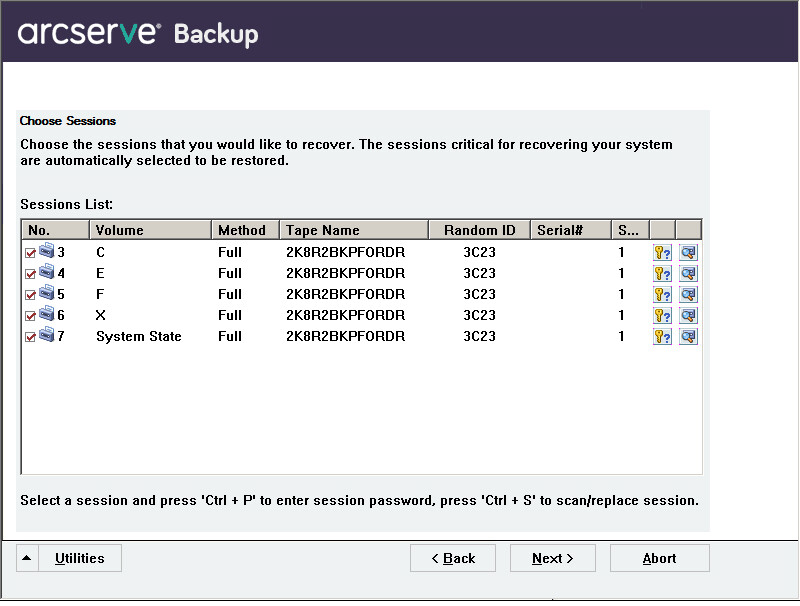
You can enter the password for each session depending on the status of each key at the end of each row in the Session Assign dialog. Types of keys include:
The Summary dialog opens.
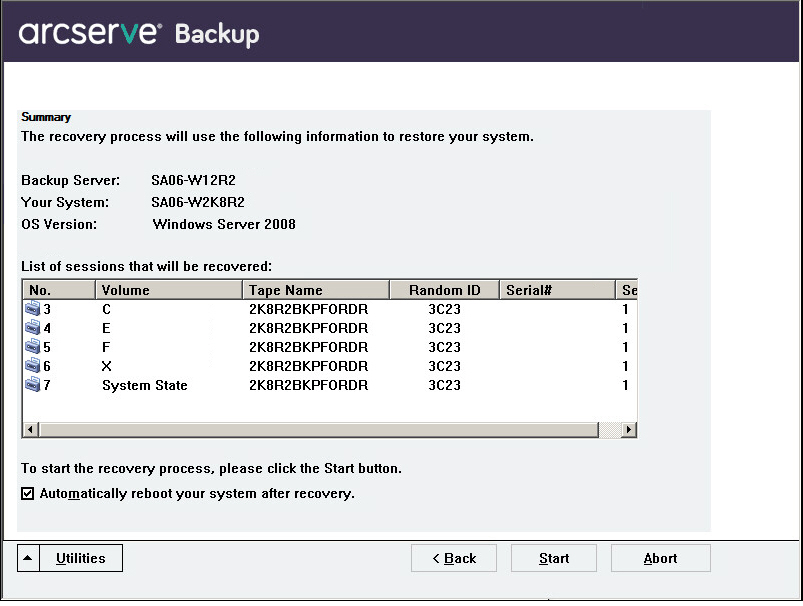
The data is copied from the specified sessions to the specified partitions. A progress bar shows the progress of the restore process.
Note: You can run most of the 32-bit Windows programs, such as regedit.exe, from the DOS prompt window. Click Utilities, and select Run to open a Windows command line console window.
The Disaster Recovery process is complete.
Note: You can use the keyboard shortcut Shift+ r on the Disaster Recovery wizard to reboot.
When your computer restarts, it is restored to the state it was in at the time of the last full backup.
Important! If the Arcserve Backup database is installed on this computer and this computer is not the Arcserve Backup primary server, you must run the Arcserve Database Recovery Wizard at this time. For more information about the Arcserve Database Recovery Wizard, see the topic Recover the Arcserve Backup Database Using Arcserve Database Recovery Wizard in the Arcserve Backup Administration Guide.
Note: To run the Install and Reboot options on the Disaster Recovery wizard while using USB backup devices dialogs, use the following keyboard shortcuts:
|
Copyright © 2016 |
|