

To ensure that your Arcserve Backup installation functions properly, complete the following tasks:
Ensure that you can view database information and Activity Log data.
Ensure that all previous backup data migrated successfully.
Note: Arcserve Backup migrates information about jobs, logs, and user information from the previous servers to the new installation.
Ensure that the Device Manager detects all devices attached to the server.
The following diagram illustrates the Device Manager window with a stand-alone server with attached libraries. The libraries are not shared.
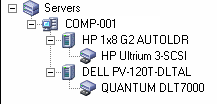
If the Device Manager does not detect all of your devices, complete the following tasks:
If Arcserve Backup cannot detect the devices after you complete these tasks, contact Technical Support at www.arcserve.com.
Note: For information about configuring devices, see the Administration Guide.
Ensure that the backup job completes successfully.
If the job fails, perform the following troubleshooting tasks:
Ensure that the restore job completes successfully.
If the job fails, perform the following troubleshooting tasks:
After you correct the problem, resubmit the job.
Ensure the Job Queue tab and Activity Log display information about the jobs.
|
Copyright © 2016 |
|