

If Auto Discovery does not detect all client agents in your network for some reason or if you want to add a particular client agent, you can manually add a client agent to a Windows server using the Windows manager interface. To manually add a client agent, whether it's through Group View or Classic View, you must add each client agent machine to the Backup Manager.
To manually add client agents in a Group View
The Source directory tree appears.
The Add Agent dialog appears.
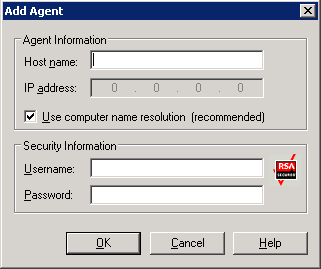
Computer name resolution lets the local Windows computer automatically detect the remote Windows machine's IP address when connecting for backup and restore operations. This is the recommended method and works even if you do not know the computer's IP address.
Note: If the target Windows computer has a dynamic IP address, using computer name resolution is preferable.
If you are not adding a Windows client agent, if computer name resolution fails because of various DNS server or network configuration issues, or the target computer has multiple IP addresses and you want to be certain that a specific address is used, ensure that Use Computer Name Resolution is not selected and enter an IP address.
The client agent is added to the server.
To manually add client agents in a Classic View
The Source directory tree appears.
The Add Agent dialog appears.
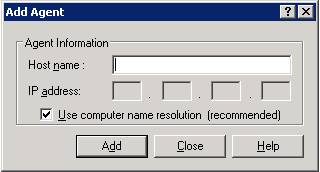
Computer name resolution lets the local Windows computer automatically detect the remote Windows machine's IP address when connecting for backup and restore operations. This is the recommended method and works even if you do not know the computer's IP address.
Note: If the target Windows computer has a dynamic IP address, using computer name resolution is preferable.
If you are not adding a Windows client agent, if computer name resolution fails because of various DNS server or network configuration issues, or the target computer has multiple IP addresses and you want to be certain that a specific address is used, ensure that Use Computer Name Resolution is not selected and enter an IP address.
The client agent is added to the server.
|
Copyright © 2016 |
|