

The Global Dashboard Branch Manager dialog is accessed from the Start menu (Programs\CA\ARCserve Backup\Branch Manager) and provides each local branch site with a means to perform the following tasks:
Note: The "Re-register" link at the bottom of this dialog lets you register the branch site to the same central site in case your branch registration was inadvertently deleted.
When you click the Modify button, the Branch Site Information dialog opens. This dialog displays information about your local branch site.
From this dialog you can change the branch name, description, location, and contact information (including email address) for your branch site, and add any useful comments.
After you have updated your branch site information and click OK, the modified information will immediately be sent to the central site and displayed on the Central Manager.
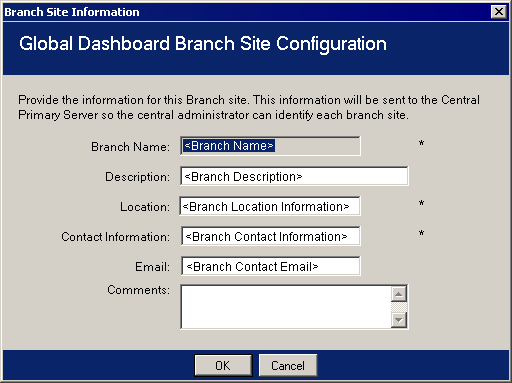
When you click the Modify button, the Central Site Information dialog opens. This dialog displays connection information to the central site. For a branch site to properly communicate to the central site, these parameters must be the same as specified for the central site configuration.
If any of these connection parameters do not match the central site configuration parameters, you can use this dialog to change the name (or IP address) of the Central Primary Server, the Port number to access the Central Primary Server, or the authentication Password for the user. You can click the Test button to verify the connection status to the central site.
After you have updated your central site connection information and click OK, the modified information will be used by the Branch Synchronization Service to upload your branch site data to the central site at the next scheduled synchronization time.
You can use this dialog to modify the Central Site Information on your branch site for the following reasons:
Note: If you change the Central Primary Server, you must then register to the new Central Primary Server from all Branch Primary Servers.
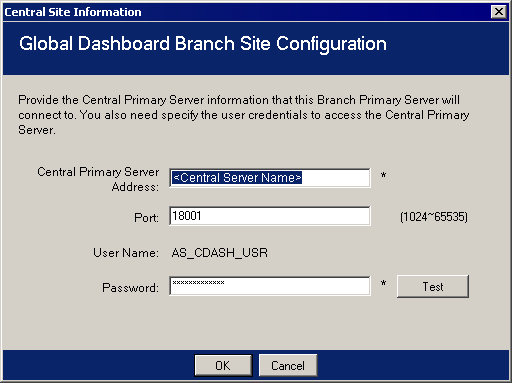
When you click the Synchronize button, you will manually initiate a full data synchronization for your local branch site.
Important! Full data synchronization will completely overwrite all previously uploaded data from your branch site. As a result, you should only perform a manual full data synchronization when it is either the first time your branch site is synchronizing data to the central site or when you suspect that the branch site data that was previously uploaded to the central site may be out-of-date or corrupted.
During a full data synchronization process, the Arcserve Backup database engine will be shut down for a few minutes and may prevent the logging of any Arcserve Backup job information into the database until the process is complete. Verify that this is a convenient and non-intrusive time before continuing.
When you click the Stop button, you will toggle the status of the Data Synchronization Service ("Arcserve Dashboard Sync Service") from Running to Stopped (and the button title will also toggle to Start). When you click the Start button, you will toggle the status of the Data Synchronization Service from Stopped to Running (and the button title will also toggle to Stop).
The Data Synchronization Service is responsible for uploading any branch site data which has been modified, deleted, or added since the last synchronization was performed.
With this service running, the branch site data will be synchronized to the central site when requested (either as scheduled or manually initiated). With this service stopped, the communication from the branch site to the central site will be stopped and data synchronization will not occur.
Lists the most recent error messages reported from the branch site. These Branch Manager messages are different from the log messages listed on the Central Manager. These errors are detected by the branch site (errors encountered during data transmitting), while the Central Manager errors are detected at the central site (errors encountered during data receiving).
The Refresh link updates the most recent error messages displayed. The Show More link opens the Alert and Error Message window to display an expanded view of all branch-related messages. These displayed messages can be filtered based upon the Severity level (Errors, Warnings, Messages, and so on). In addition, from this window you can also Refresh the display, Save the log entries as a CSV file, and Clear all log entries.
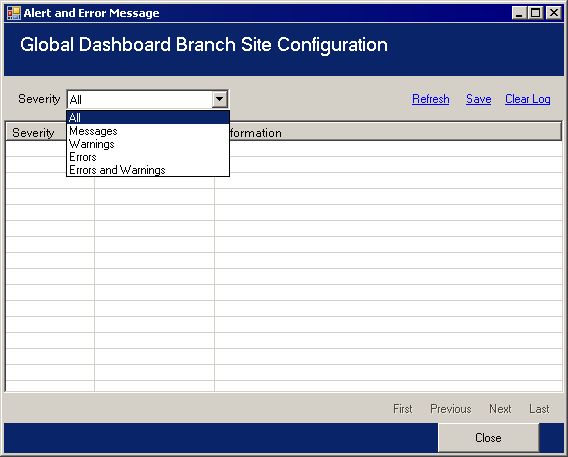
|
Copyright © 2016 |
|