

Dashboard le permite seleccionar cómo quiere mostrar la información gráfica. Estos controles gráficos permiten seleccionar si quiere que la información se muestre en forma de gráfico circular o de barras, si quiere expandir o contraer el informe, si quiere actualizar los datos que se muestran, y qué hacer con los datos recopilados.
Un gráfico circular está dividido en una serie de sectores. Cada uno de estos sectores representa un porcentaje relativo de las categorías totales que están siendo controladas. Juntos, los sectores representan el 100% de la información controlada. La ventaja de estos gráficos es que son muy sencillos. Los gráficos circulares le ofrecen una visión acumulativa a lo largo de un período de tiempo determinado. Sin embargo, puede resultar difícil ver la diferencia de tamaño de los distintos sectores si los valores son similares.
Los gráficos de barras se utilizan para resaltar las distintas cantidades. Cuando más midan las barras mayor es el valor. Los gráficos de barras son muy útiles para comparar cantidades dentro de categorías o de distintas categorías. Para algunos informes, los gráficos de barras ofrecen una vista diaria durante un período de tiempo determinado, lo cual resulta muy útil para identificar tendencias o patrones. Puede resultarle difícil comparar segmentos en un gráfico circular. Sin embargo, en un gráfico de barras los segmentos se convierten en barras y la comparación es mucho más sencilla.
Se utilizan diagramas de línea para mostrar tendencias gradualmente conectando una serie de puntos de datos con una línea.
Los gráficos de tabla muestran la información del informe en formato de tabla. Los encabezados de columna pueden variar según el informe y también pueden variar en un mismo informe según las categorías de informe seleccionadas. La vista de tabla permite ordenar la información del informe a partir del encabezado de una determinada columna.
En cualquiera de las formas de visualización gráfica, si se coloca el cursor del ratón sobre una categoría particular de un informe, aparecerá un recuadro pequeño que mostrará la categoría y su valor correspondiente.
Si el cursor tiene forma de mano, indica que se puede hacer clic en el área en cuestión y que al hacerlo se puede mostrar más información sobre la categoría. Si el cursor tiene forma de flecha, indica que no se puede hacer clic en el área en cuestión y que no hay más información disponible.
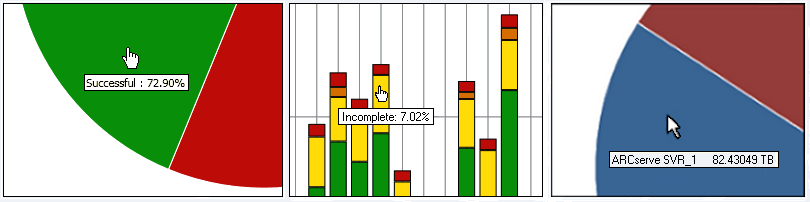
Todos los informes le permiten seleccionar la forma de visualización. En la pantalla general, puede cerrar un informe determinado si no quiere ver los detalles del informe y, a continuación, volverlo a ampliar al tamaño original. (Cuando se cierra un informe, sólo aparece la barra de título y la barra de descripción). Además, también puede decidir ampliar totalmente el informe en una vista de pantalla completa. También puede hacer doble clic en la barra de título de un informe para maximizarlo o devolverlo a la vista predeterminada.
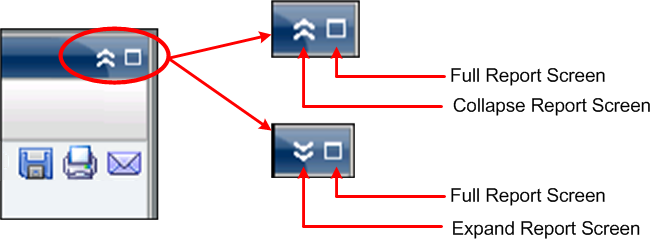
Todos los informes permiten actualizar o volver a cargar los datos que se muestran en ellos. Todos los informes tienen un botón de actualización que sirve para actualizar la vista del informe en cuestión y permiten ver información actualizada acerca del entorno de copia de seguridad/SRM. Un indicador de actualización ofrece una indicación visual de que se están actualizando los datos mostrados en pantalla. Si bien el tablero no ofrece ninguna opción para actualizar los informes automáticamente cada algunos segundos, puede hacer clic en la opción Actualizar todo (en la barra de herramientas global) para actualizar todos los informes del tablero de una sola vez. Además, cuando cambia de un informe (informe A) a otro (informe B), este último se actualiza automáticamente.
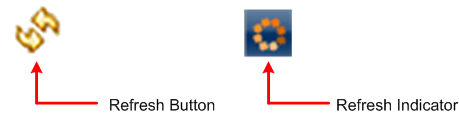
Todos los informes permiten exportar los datos recopilados del informe correspondiente. Para cada informe, puede especificar si quiere imprimir los datos recopilados, guardarlos como un archivo de valores separados por comas (CSV) para almacenar los datos de tabla (a fin de utilizarlos en una hoja de cálculo), o enviar el informe por correo electrónico mediante un servidor SMTP.
Nota: Before any email can be sent out (either from the GUI or scheduled), you must first configure the SMTP setting using the Alert Manager. Para obtener más información, consulte la Guía de administración.
Nota: Microsoft Excel does not always render multi-byte characters properly.
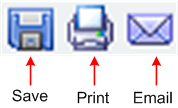
Para cualquier informe detallado que contenga más de 100 entradas de mensajes, el tablero pagina automáticamente la pantalla e incluye el botón Página siguiente. Cada página subsiguiente se limita a 100 entradas antes de crear una nueva página. El botón Página siguiente le permite saltar a una página diferente.
![]()
|
Copyright © 2015 |
|