

Una tarea de restauración debe tener un origen de datos desde el que extraer los archivos de copia de seguridad y un destino al que restaurar los archivos de copia de seguridad. Para restaurar datos de Lotus Domino, es necesario configurar y enviar una tarea de restauración mediante el gestor de restauración.
Procedimiento para restaurar los datos de copia de seguridad
Se abrirá la ventana principal del Administrador de restauración.
Importante: Si selecciona el método Restaurar por árbol, no podrá restaurar todo el contenido del servidor de Lotus Domino como un todo, sino que deberá seleccionar cada subobjeto individualmente. El marcador del servidor correspondiente aparecerá en gris o desactivado. Si selecciona el método Restaurar por sesión, puede restaurar el contenido del servidor Lotus Domino como un todo, sin seleccionar todos los objetos subordinados de manera individual. (El marcador del servidor correspondiente aparecerá activado o en verde.)
Las opciones mostradas en el árbol de origen correspondiente dependen de si selecciona el método Restaurar por árbol o el método Restaurar por sesión.
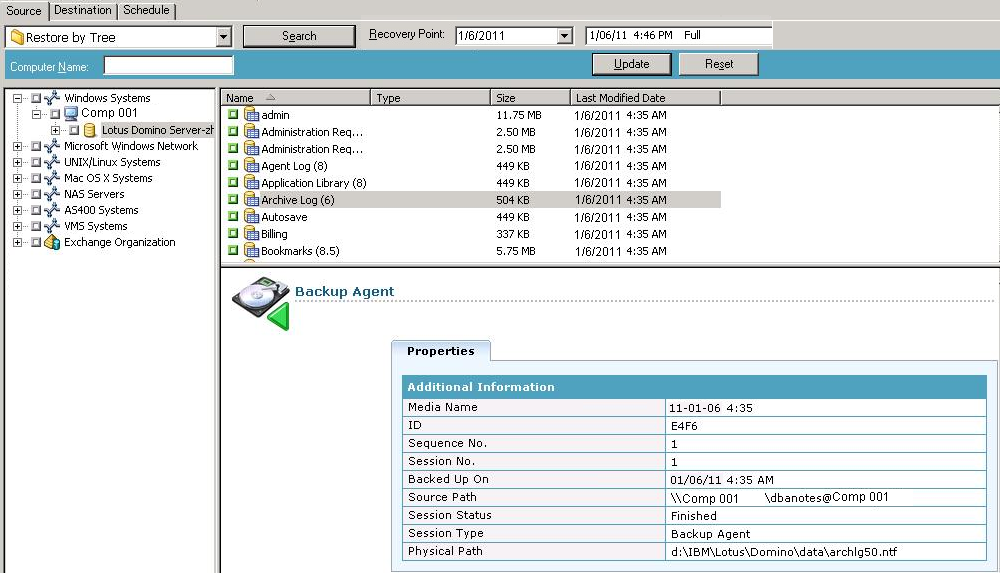
Si se ha seleccionado el método Restaurar por árbol, el árbol sólo mostrará la última tarea de copia de seguridad completada.
Nota:

Nota: Si se activó la opción de registro de transacciones de tipo archivado de Lotus Domino durante la copia de seguridad, el icono Registro de transacciones será el primer objeto que aparecerá en el árbol del servidor de Lotus Domino expandido. Sin embargo, este icono no se mostrará si no se ha archivado ningún archivo de registro previamente.
Si ha seleccionado el método Restaurar por sesión, podrá restaurar todo el servidor de Lotus Domino como un todo; para ello, haga clic en el marcador que aparece junto al nombre del servidor hasta que el marcador se ponga verde. Para restaurar archivos de base de datos individuales o archivos de registro de transacciones, los debe seleccionar individualmente haciendo clic en el marcador correspondiente hasta que aparezca verde.
Se abre el cuadro de diálogo Opciones de restauración del Agente para Lotus Domino.
Nota: Para realizar una recuperación a un momento dado, deberá seleccionar tanto la opción Realizar recuperación como la opción Recuperación a un momento dado. Para seleccionar una recuperación completa, sólo podrá seleccionar la opción Realizar recuperación.
Nota: El Agente para Lotus Domino de Arcserve Backup proporciona dos opciones de destino: restaurar los datos a sus ubicaciones originales (opción predeterminada) y restaurar los datos a ubicaciones diferentes. Los datos de un servidor de Lotus Domino se podrán restaurar a su ubicación original o a una ubicación diferente, pero no a otro servidor de Lotus Domino.
Importante: No cambie el nombre del servidor de Lotus Domino después de realizar una copia de seguridad. La tarea de restauración siempre intentará utilizar la configuración del mismo servidor de Lotus Domino del que se realizó una copia de seguridad. Si se cambia el nombre del servidor de Lotus Domino, será necesario establecer manualmente la clave de registro PreviousInstanceName para realizar una restauración.
Nota: If the length of your Lotus Domino server name is more than the maximum number of allowed characters, Arcserve Backup will automatically truncate the additional characters and replace the last two remaining characters of the string with 01. Si ya existe otro servidor de Lotus Domino con el mismo nombre, Arcserve Backup volverá a truncar el nombre hasta el número máximo de caracteres permitido y reemplazará los dos últimos caracteres de la cadena con 02.
En Arcserve Backup r12, el número máximo de caracteres en el nombre de un servidor es 30. En Arcserve Backup r12.1 y posterior, el número máximo de caracteres en el nombre de un servidor es 79.
Por ejemplo, para Arcserve Backup r12:
“Usuario1223334444555556666667777777” (32 caracteres)
“Usuario12233344445555566666677701” (30 caracteres)
“Usuario12233344445555566666677702” (30 caracteres)
Por ejemplo, para Arcserve Backup r.12.1 y versiones posteriores:
“User11111111112222222222333333333344444444445555555555666666666677777777778888888" (81 caracteres)
“User111111111122222222223333333333444444444455555555556666666666777777777788801" (79 caracteres)
“User111111111122222222223333333333444444444455555555556666666666777777777788802" (79 caracteres)
Puede restaurar los datos a su ubicación original o a una ubicación diferente.
La ventana de destino muestra una entrada de Restaurar archivos a sus ubicaciones originales.
Se ha iniciado el proceso de restauración. Se abrirá el cuadro de diálogo Nombre de usuario y contraseña de sesión correspondiente al host desde el que está intentando ejecutar la restauración.
Nota: Sólo es necesaria la contraseña de sesión si se especificó una durante el proceso de copia de seguridad.
Aparecerá el cuadro de diálogo Enviar tarea, donde se mostrará un resumen con el tipo de tarea y el directorio de destino. En caso necesario, introduzca una descripción de la tarea en el campo Descripción de la tarea.
Aparecerá la ventana Estado de tarea donde se mostrará la cola de tareas y los detalles de las tareas. También puede ver información más detallada sobre las propiedades de la tarea. Para ello haga clic con el botón secundario del ratón en el nombre del servidor y seleccione Propiedades. Aparecerá la ventana Controlador de tareas, donde se mostrarán detalles del proceso de copia de seguridad y su estado.
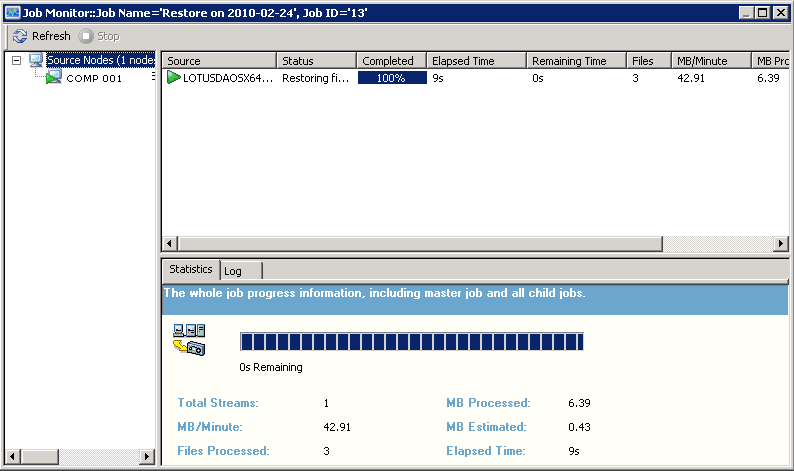
Una vez completada la tarea de copia de seguridad, aparece una ventana de estado en la que se indica el estado final (correcto o incorrecto) de la tarea de restauración.
Se cierra la ventana de estado.
|
Copyright © 2016 |
|