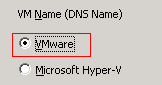Introduzione agli agenti e alle opzioni di Arcserve Backup › Utilizzo di agenti › Agente per computer virtuali › Ripristino dei dati › Ripristino dati computer virtuale VMware › Recupero dei dati di un computer virtuale VMware › Recupero di computer virtuali VMware sul sistema server ESX originale o su un sistema server ESX alternativo
Recupero di computer virtuali VMware sul sistema server ESX originale o su un sistema server ESX alternativo
L'agente esegue il recupero dei computer virtuali VMware sul sistema server ESX originale oppure su un sistema server ESX alternativo. Il processo di recupero consente di ripristinare completamente il computer virtuale e i relativi dati. Questo processo consente di recuperare i computer virtuali in caso di emergenza e di eseguire la clonazione dei computer virtuali.
Questo metodo consente di eseguire il recupero dei computer virtuali sul server ESX o vCenter originale utilizzato per il backup. In tal modo è possibile eseguire il recupero dei file VDDK del computer virtuale su più archivi dati non inclusi nei dati di origine.
Segui questi passi:
- Aprire Gestione ripristino, selezionare la scheda Origine e fare clic su Recupera Computer virtuale dall'elenco a discesa per accedere alla schermata corrispondente.
- Fare clic sull'opzione VMware della schermata Recupera Computer virtuale, come illustrato nell'immagine seguente:
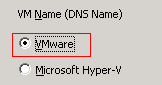
Viene visualizzata la finestra di dialogo Modalità di trasporto per il computer virtuale VMware.
Selezionare uno dei metodi di trasporto seguenti da utilizzare per il backup:
- Dinamico--(valore predefinito) Questa opzione consente a VMware Virtual Disk Development Kit (VDDK) di selezionare la modalità di trasporto disponibile.
- SAN--(Storage Area Network) Questa opzione consente il trasferimento dei dati di backup da sistemi proxy connessi alla rete SAN a periferiche di archiviazione mediante la comunicazione Fibre Channel.
- HOTADD--Questa opzione consente di eseguire il backup di computer virtuali configurati con i dischi SCSI.
- NBDSSL--(Network Block Device Secure Sockets Layer) Questa opzione consente di utilizzare il protocollo di comunicazione NFC (Network File Copy). NBDSSL esegue il trasferimento dei dati crittografati mediante le reti di comunicazione TCP/IP.
- NBD--(Modalità Network Block Device, conosciuta anche come modalità di trasporto LAN) L'opzione consente di utilizzare il protocollo NFC (Network File Copy) per la comunicazione. Alcune operazioni VDDK utilizzano una connessione per ciascun disco virtuale per cui dispongono dell'accesso su ciascun server host ESX/ESXi, durante l'utilizzo di NDB.
Nota: Se la modalità di trasporto specificata non è disponibile, i valori predefiniti della modalità di trasporto torneranno ad essere quelli dell'opzione dinamica.
- Per individuare i computer virtuali, utilizzare uno dei seguenti metodi di ricerca e procedere con la fase successiva:
- Ricerca di un computer virtuale specifico
- Ricerca di tutti i computer virtuali
Nota: Select << ANY >> in the VM Name (DNS Name) field and click Query.
- Ricerca mediante caratteri jolly
Nota: Replace the unknown characters of the virtual machine name with an asterisk in the VM Name (DNS Name) field, and click Query. Ad esempio: 100-* restituisce i nomi di tutti i computer virtuali che iniziano con 100-, ad esempio 100-1, 100-01 e 100-001.
- Nella colonna Nome VM (Nome DNS), fare clic sulla casella di controllo accanto ai computer virtuali per cui si desidera eseguire il recupero. Specificare quindi i valori richiesti per ciascun computer virtuale selezionato dall'utente nelle colonne seguenti:
- Versioni di backup: per cercare più versioni dei dati di backup, fare clic sui puntini di sospensione.
- Computer proxy: per cercare e specificare un sistema proxy di backup, fare clic sui puntini di sospensione.
- Percorso: confermare il percorso visualizzato oppure fare clic sul campo Percorso per specificare un percorso alternativo per la directory di montaggio del computer virtuale.
- Destinazione computer virtuale: fare clic sul campo Destinazione computer virtuale, quindi fare clic sui puntini di sospensione per aprire la finestra di dialogo Destinazione.
- Dall'elenco a discesa vCenter/ESX della finestra di dialogo Destinazione, selezionare il sistema server ESX desiderato per il recupero dei computer virtuali.
Specificare il nome utente e la password richiesta per eseguire l'accesso al sistema server ESX, quindi fare clic su Connetti.
L'agente mostra un elenco degli archivi dati presenti sul sistema server ESX specificato. È possibile specificare un archivio dati del computer virtuale come destinazione. Inoltre, è possibile specificare un archivio dati per ciascun computer virtuale.
Nota: Se si desidera recuperare i dati del computer virtuale su archivi dati specifici, attenersi alla procedura descritta nella sezione Recupero di computer virtuali VMware su archivi dati specifici.
- Fare clic su OK per impostare la destinazione.
Nota: Ripetere i passaggi 4, 5 e 6 per ciascun computer virtuale che si desidera recuperare durante questo processo.
- Fare clic sulla scheda Pianificazione e specificare la pianificazione richiesta per il processo.
Nota: Per ulteriori informazioni sui processi di pianificazione, consultare la Guida per l'amministratore.
- Fare clic sul pulsante Opzioni sulla barra degli strumenti per visualizzare la finestra di dialogo Opzioni globali.
- Fare clic sulla scheda Operazione e specificare le seguenti opzioni:
- Avvia VM &VMware o Hyper-V dopo il ripristino
-
Valore predefinito: Abilitato.
Esempio: Specificare questa opzione se è necessario utilizzare il computer virtuale immediatamente dopo il completamento del recupero.
- Overwrite VMware VM (Sovrascrivere il computer virtuale VMware), se presente
-
Durante il ripristino dei computer virtuali VMware, l'agente individua i computer virtuali presenti sul sistema host. Se il computer virtuale è presente sul sistema host, questa opzione consente di sovrascrivere il computer virtuale utilizzando l'UUID e il nome host esistente del computer virtuale.
Valore predefinito: Abilitato.
Nota: Per informazioni di risoluzione dei problemi, consultare la sezione L'agente non elimina i VM esistenti dopo il completamento di un processo di ripristino del VM.
- Fare clic su OK per applicare le opzioni.
- Fare clic su Inoltra per inviare il processo ripristinato.
- Compilare i campi obbligatori nella finestra di dialogo Inoltra processo, quindi fare clic su OK.
Nota: Per ulteriori informazioni sull'inoltro dei processi, consultare la Guida per l'amministratore.
Copyright © 2015 .
All rights reserved.
 
|
|