

ファイル システム デバイス(FSD)は、通常のジョブまたはステージング ジョブにおけるバックアップ先として使用できます。デデュプリケーション デバイスを作成する場合は、「デデュプリケーション デバイスの作成」を参照してください。
注:When you create FSDs on NTFS volumes that have NTFS compression enabled, Arcserve Backup turns compression off on the FSD folder.Arcserve Backup はこのように動作によって、NTFS 圧縮に関する問題や、データのバックアップ時に作成される大規模なファイルに関する問題を回避しやすくしています。
ファイル システム デバイスを作成する方法
ナビゲーション バーから、[管理]を展開し、[デバイス環境設定]をクリックします。
[デバイス環境設定]が開きます。
ディスク ベース デバイスの環境設定 ダイアログ ボックスが開き、ツリーに Windows ファイル システム デバイスとデデュプリケーション デバイスが別々のブランチとして表示されます。
新しい空のデバイスが、ツリーの該当ブランチに追加されます。
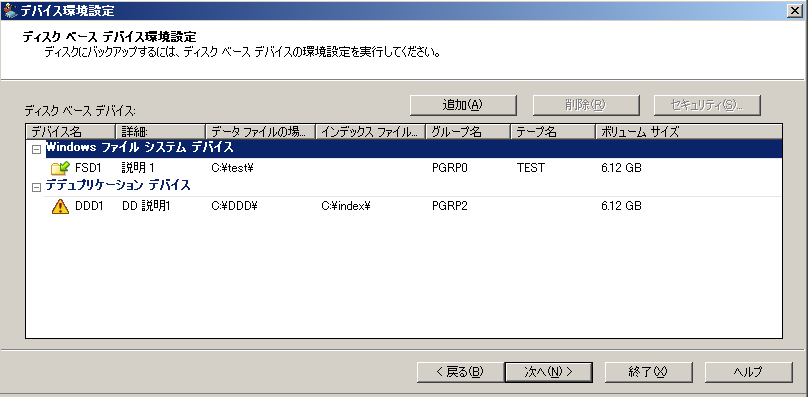
Note:The Index File Location field applies only to deduplication devices and is not available when creating FSDs.[テープ名]フィールドおよび[ボリューム サイズ]フィールドは、検証が正常に完了すると自動入力されます。
|
Copyright © 2016 |
|