

クラウド ベース デバイスは、仮想の Arcserve Backup デバイスであり、Arcserve Backup クラウド接続に関連して作成できます。クラウド ベース デバイスを使用すると、 Arcserve Backup は Arcserve Backup クラウド接続によって指定されるクラウド ベンダにデータを保存できます。
Arcserve Backup では、クラウド フォルダにリンクするクラウド ベース デバイスを作成できます。クラウド ベース デバイスは、新規または既存のクラウド フォルダにリンクさせることができます。クラウド フォルダにパスワード保護が設定されている場合は、パスワードを指定する必要があります。パスワードを指定しないと、クラウド ベース デバイスをクラウド フォルダにリンクさせることができません。
注:Amazon S3 の互換性のために HGST クラウドをサポートするには、以下の AmazonPlugin プロパティを変更する必要があります:
SET_STORAGECLASS_HEADER=false
AmazonPlugin プロパティ ファイルは、以下の場所にあります。
C:\Program Files (x86)\CA\ARCserve Backup\CCI\Config
注:クラウド フォルダは、クラウド アカウントまたはクラウド接続のルート パス下のサブディレクトリ内に配置する必要があります。たとえば、クラウド フォルダとして「directoryA」と入力できます。「\」文字が含まれるクラウド フォルダを入力することはできません。
Arcserve Backup では、クラウド フォルダの作成時、以下の文字を使用できません。
重要:複数のサーバの複数のクラウド ベース デバイスを 1 つのクラウド フォルダに同時にリンクさせることはできません。データの破損を引き起こす場合があります。
次の手順に従ってください:
ナビゲーション バーから、[管理]を展開し、[デバイス環境設定]をクリックして[デバイス環境設定]を開きます。
注:クラウド ベース デバイスを作成する前に、クラウド接続を作成します。詳細については、「クラウド接続環境設定の作成」を参照してください。
新しいブランク デバイスが追加されます。
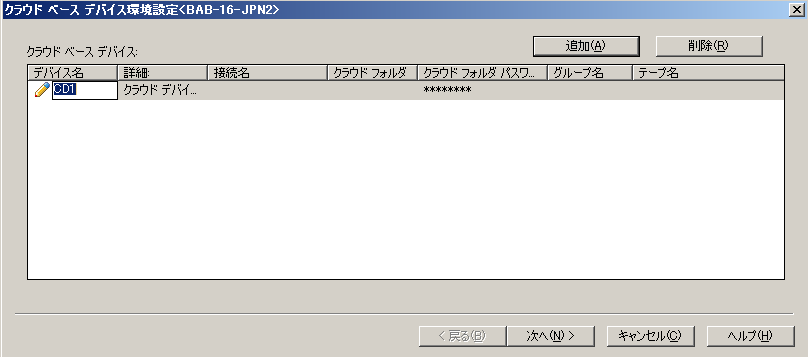
注:[デバイス マネージャ]画面から既存のクラウド フォルダを直接参照することもできます。詳細については、「クラウド フォルダの参照」を参照してください。
環境設定が完了すると、クラウド ベース デバイスのリストがクラウド接続のステータスと共に表示されます。
注:[クラウド ベース デバイス環境設定]ダイアログ ボックスは、デバイス マネージャまたはデバイス環境設定から開くこともできます。
ツールバーの[クラウド ベース デバイスの管理]ボタンをクリックします。
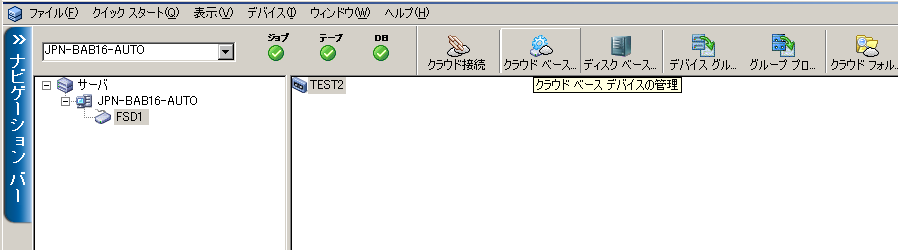
デバイス環境設定の[ようこそ]画面が表示されます。
|
Copyright © 2016 |
|