

Use o gerenciador de backup do Arcserve Backup para executar uma restauração de dados no nível de banco de dados.
Importante: gerencie todos os nomes de banco de dados de conteúdo como exclusivos. Antes de restaurar um banco de dados de conteúdo, certifique-se de que seu nome já não exista em outro aplicativo web. Se você restaurar um banco de dados de conteúdo cujo nome seja usado por dois aplicativos diferentes que fazem uso do método Restaurar por sessão, a tarefa de restauração de banco de dados é exibida como 'bem-sucedida', contudo, ocorre sob o segundo aplicativo, substituindo todo o conteúdo existente naquele banco de dados.
Siga esses passos:
A janela Gerenciador de restauração será aberta.
Observação: os métodos Restaurar por árvore e Restaurar por sessão são suportados em restaurações no nível de banco de dados.
No agente para Microsoft SharePoint 2010/2013 - nível do banco de dados pode haver mais de um objeto farm.
Se você selecionar vários componentes em um farm para uma única tarefa de backup, serão exibidos diversos objetos farm. Cada nó está associado a um componente selecionado para backup. Por exemplo, se você selecionar um aplicativo web e um serviço compartilhado, dois objetos farm serão gerados. Um objeto farm tem o aplicativo web e o outro objeto farm tem o serviço compartilhado.
Caso faça backup do mesmo farm ou componente várias vezes, você verá apenas um objeto farm, que exibe o backup mais recente do componente.
Observação: If you are using Windows SharePoint 2010/2013 and if you want to restore an entire farm to an alternate farm, upgrade the Microsoft SharePoint RC build to version 4747.1000 or higher. De acordo com um problema conhecido da Microsoft, o novo local do banco de dados de relatórios do aplicativo de serviços analíticos da web não funciona. Certifique-se de que o diretório do local original de tal banco de dados exista no farm de destino antes da restauração.
Observação: para restaurar os dados em um local alternativo, você deve selecionar o objeto farm como destino.
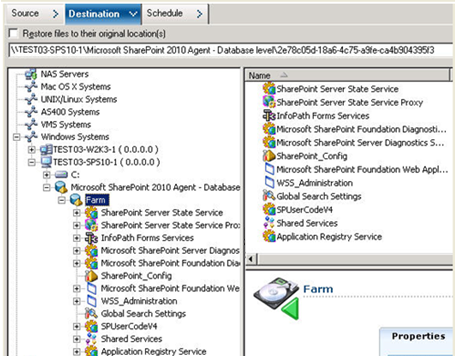
Se estiver fazendo a restauração em um local alternativo, quando a caixa de diálogo Segurança for exibida, insira o nome de usuário e a senha do servidor de destino e clique em OK.
Observação: digite o nome de usuário no seguinte formato:
DOMÍNIO\NOME DE USUÁRIO
Importante: depois de executar uma restauração, reinicie o IIS (Internet Information Services - Serviços de Informações da Internet).
|
Copyright © 2016 |
|