クラウド ベース デバイスの作成
クラウド ベース デバイスは、仮想の Arcserve Backup デバイスであり、Arcserve Backup クラウド接続に関連して作成できます。クラウド ベース デバイスを使用すると、Arcserve Backup は Arcserve Backup クラウド接続によって指定されるクラウド ベンダーにデータを保存できます。
Arcserve Backup では、クラウド フォルダにリンクするクラウド ベース デバイスを作成できます。クラウド ベース デバイスは、新規または既存のクラウド フォルダにリンクさせることができます。クラウド フォルダにパスワード保護が設定されている場合は、パスワードを指定する必要があります。パスワードを指定しないと、クラウド ベース デバイスをクラウド フォルダにリンクさせることができません。
注: Amazon S3 の互換性のために HGST クラウドをサポートするには、以下の AmazonPlugin プロパティを変更する必要があります。
SET_STORAGECLASS_HEADER=false
AmazonPlugin プロパティ ファイルは、以下の場所にあります。
C:\Program Files (x86)\CA\ARCserve Backup\CCI\Config
注: クラウド フォルダは、クラウド アカウントまたはクラウド接続のルート パス下のサブディレクトリ内に配置する必要があります。たとえば、クラウド フォルダとして「directoryA」と入力できます。「\」文字が含まれるクラウド フォルダを入力することはできません。
Arcserve Backup では、クラウド フォルダの作成時、以下の文字を使用できません。
- アスタリスク(*)
- クエスチョン マーク(?)
- スラッシュ(/)
- 円記号(バック スラッシュ)(\)
- より小さい(<)
- より大きい(>)
- 縦棒(|)
- セミコロン(;)
- 空白スペース
- アンパサンド(&)
- 英語以外のすべての文字
重要:複数のサーバの複数のクラウド ベース デバイスを 1 つのクラウド フォルダに同時にリンクさせることはできません。データの破損を引き起こす場合があります。
以下の手順に従います。
- Arcserve Backup マネージャ コンソールを開きます。
- ナビゲーション バーから、[管理]を展開し、[デバイス環境設定]をクリックして[デバイス環境設定]を開きます。
- [デバイス環境設定へようこそ]ダイアログ ボックスで、[クラウド ベース デバイス環境設定]オプションを選択し、[次へ]をクリックします。
- [ログオン サーバ]ダイアログ ボックスで、プライマリ サーバに必要なログイン認証情報を入力し、[次へ] をクリックします。
- 次の[ログオン サーバ]ダイアログ ボックスで、ログインするサーバを選択し、[次へ]をクリックして[クラウド ベース デバイス環境設定]ダイアログ ボックスを開きます。[クラウド ベース デバイス環境設定]ダイアログ ボックスには、デバイスとそれぞれのデバイスに対応するクラウド情報のリストが表示されます。
- 注: クラウド ベース デバイスを作成する前に、クラウド接続を作成します。詳細については、「クラウド接続環境設定の作成」を参照してください。
- [追加]をクリックします。
- 新しいブランク デバイスが追加されます。
- [クラウド ベース デバイス環境設定]ダイアログ ボックスの以下のフィールドに入力します。
- デバイス名 -- デバイスの名前を入力するか、デフォルトのままにします。
- 説明 -- デバイスの説明を入力するか、デフォルトのままにします。
- 接続名 -- ドロップダウン リストからクラウドの接続名を選択します。
- クラウド フォルダ -- クラウド ベース デバイスが配置されているフォルダの名前を入力するか、フィールドの横にある矢印ボタンをクリックして新しいウィンドウを開き、特定のクラウド ベース デバイスのクラウド フォルダを参照します。
- クラウド フォルダ パスワード -- (オプション)不正なアクセスからクラウド フォルダを保護し、クラウド ベース デバイスを作成するためのパスワードを入力します。
- グループ名 -- (オプション)グループの名前を入力します。
注: [デバイス マネージャ]画面から既存のクラウド フォルダを直接参照することもできます。詳細については、「クラウド フォルダの参照」を参照してください。
- [次へ]をクリックして、デバイスを追加します。
- 環境設定が完了すると、クラウド ベース デバイスのリストがクラウド接続のステータスと共に表示されます。
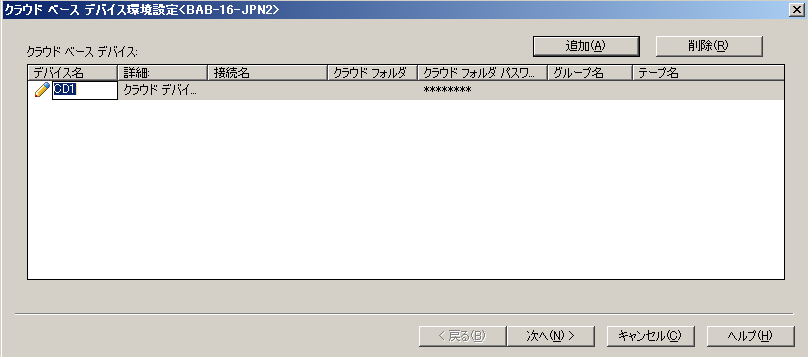
注: [クラウド ベース デバイス環境設定]ダイアログ ボックスは、デバイス マネージャまたはデバイス環境設定から開くこともできます。
- デバイス マネージャ
- ツールバーの[クラウド ベース デバイスの管理]ボタンをクリックします。
-
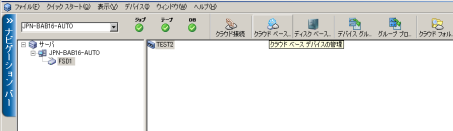
- デバイス環境設定
- マネージャ コンソールから、[ナビゲーション バー]をクリックし、[管理]メニューを展開します。
- [デバイス環境設定]をクリックします。
- デバイス環境設定の[ようこそ]画面が表示されます。
- [クラウド ベース デバイスの環境設定]オプションを選択します。