インストール Arcserve Backup
Arcserve Backup は、インストール ウィザードを使用して、Windows Server Core を実行するローカルまたはリモートのコンピュータにインストールできます。
Arcserve Backup をインストールするには、以下の手順に従います。
- Arcserve Backup インストール メディアをコンピュータのオプティカル ドライブに挿入します。
- 注: Arcserve Backup インストール ブラウザが表示されない場合は、Setup.exe をインストール メディアのルート ディレクトリから実行してください。
- [製品のインストール]ブラウザの右側の列で、[Arcserve Backup for Windows のインストール]をクリックします。
- [前提条件コンポーネント]ダイアログ ボックスが表示されます。
- [インストール] をクリックして、前提条件コンポーネントをインストールします。
- [前提条件コンポーネント]ダイアログ ボックスは、ターゲット コンピュータにインストールされている Arcserve Backup 前提条件コンポーネントが検出されなかった場合にのみ表示されます。
- [使用許諾契約]ダイアログ ボックスで、使用許諾契約の条件に同意して[次へ]をクリックします。
- 表示されるプロンプトに従って、ダイアログ ボックスに必要なすべての情報を記入します。
- 次のリストは、Arcserve Backup のインストールに関するダイアログ ボックス固有の情報について説明しています。
注: クラスタ対応環境内のアクティブ ノードに Arcserve Backup をインストールする場合は、アクティブ ノードが再起動する間に、アクティブ ノードからパッシブ ノードにクラスタ リソースが移動されます。アクティブ ノードが再起動したら、元のアクティブ ノードにクラスタ リソースを移動する必要があります。
インストール/アップグレードの種類の選択ダイアログ ボックス
リモート インストール オプションを選択すると、Arcserve Backup を複数のシステムにインストールできます。
リモート インストールでは、ターゲットのリモート システムを異なる Arcserve サーバ タイプ、異なる Arcserve Backup エージェントとオプション、またはその両方で構成することができます。
注: クラスタ マシンのセットアップ プログラムは Arcserve Backup ベース製品または Arcserve Backup エージェントのリモート インストールはサポートしていません。Arcserve Backup エージェント(たとえば Agent for Microsoft SQL Server または Agent for Microsoft Exchange Server)に関するこのリモート インストールの制限は、仮想ホストを使用している場合のみ当てはまります。クラスタの物理ホストを使用した Arcserve Backup エージェントのリモート インストールはサポートされています。
[インストールの種類]ダイアログ ボックス
インストールの種類として[高速]または[カスタム]を選択することによって、インストールする Arcserve Backup コンポーネントの種類を指定できます。
注: 以前のリリースからアップグレードする場合、インストール ウィザードでは、現在の Arcserve 設定を検出し、新しいインストールに適切なインストール/アップグレードの種類を選択します。詳細については、「Arcserve Backup サーバ インストールのタイプ」および「Arcserve Backup サーバ オプション」を参照してください。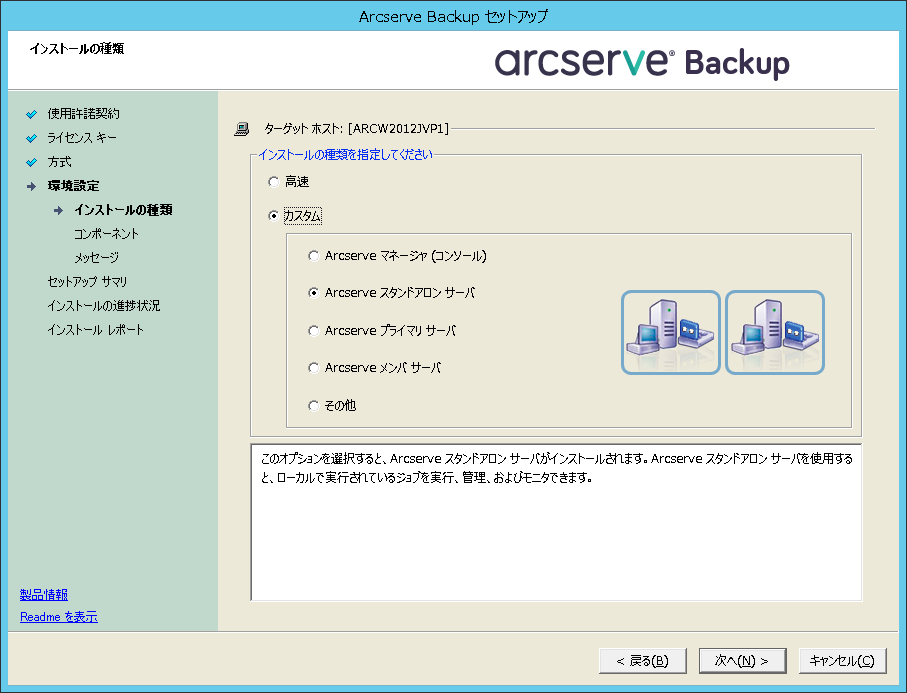
[コンポーネント]ダイアログ ボックス
ターゲット システムにインストールする Arcserve Backup コンポーネントを指定できます。
以下の点に注意してください。
- プライマリ サーバをインストールするには、プライマリ サーバに Arcserve Backup Central Management Option をインストールする必要があります。
- メンバ サーバをインストールするには、インストール ウィザードがネットワーク内の Arcserve Backup ドメイン名とプライマリ サーバ名を検出できる必要があります。したがって、メンバ サーバ インストールを実行する前に、少なくとも 1 つのプライマリ サーバ インストールを完了しておく必要があります。
- Arcserve Backup オブジェクトまたはサーバ オブジェクトを[製品の選択]ダイアログ ボックスでクリックすると、インストール ウィザードでは、[インストール/アップグレードの種類]ダイアログ ボックスで指定したインストールの種類に関係なく、デフォルトのスタンドアロン サーバ インストール コンポーネントが指定されます。正しいコンポーネントをインストールするには、サーバ オブジェクトを展開し、インストールする Arcserve Backup サーバのタイプのオブジェクトを展開して、インストールするコンポーネントに対応するチェックボックスをオンにします。
- Agent Deployment は、Arcserve Backup をインストールした後で、Arcserve Backup エージェントを複数のリモート システムにインストールしてアップグレードできるウィザード形式のアプリケーションです。この機能をサポートするには、セットアップ プログラムで Setup ソース ファイルを Arcserve Backup サーバに コピーする必要があります。インストール メディアのコンテンツを Arcserve Backup サーバにコピーするには、[コンポーネント]ダイアログ ボックスで Agent Deployment を選択する必要があります。Agent Deployment を選択すると、Arcserve Backup のインストールまたはアップグレードに要する時間がかなり長くなります。
- リモート インストールまたはサイレント インストールを実行する場合、Arcserve Backup Client Agent for Windows を Arcserve Backup ベース製品と同じディレクトリにインストールしないでください。
- Global Dashboard はプライマリ サーバ、スタンドアロン サーバおよびメンバ サーバにインストールできます。ただし、メンバ サーバをセントラル プライマリ サーバおよびブランチ プライマリ サーバとして機能するように設定することはできません。セントラル プライマリ サーバおよびブランチ プライマリ サーバの詳細については、「Dashboard ユーザ ガイド」を参照してください。
- Windows Server Core を実行するコンピュータでは、以下の Arcserve Backup 製品のみをインストールできます。
- メンバ サーバおよびサポートされるオプション
- Agent for Open Files
- Agent for Virtual Machines
- Client Agent for Windows
- Disaster Recovery Option
- 以下の図では、Client Agent for Windows のデフォルトのインストール パスが表示されていて、Agent Deployment が指定されています。
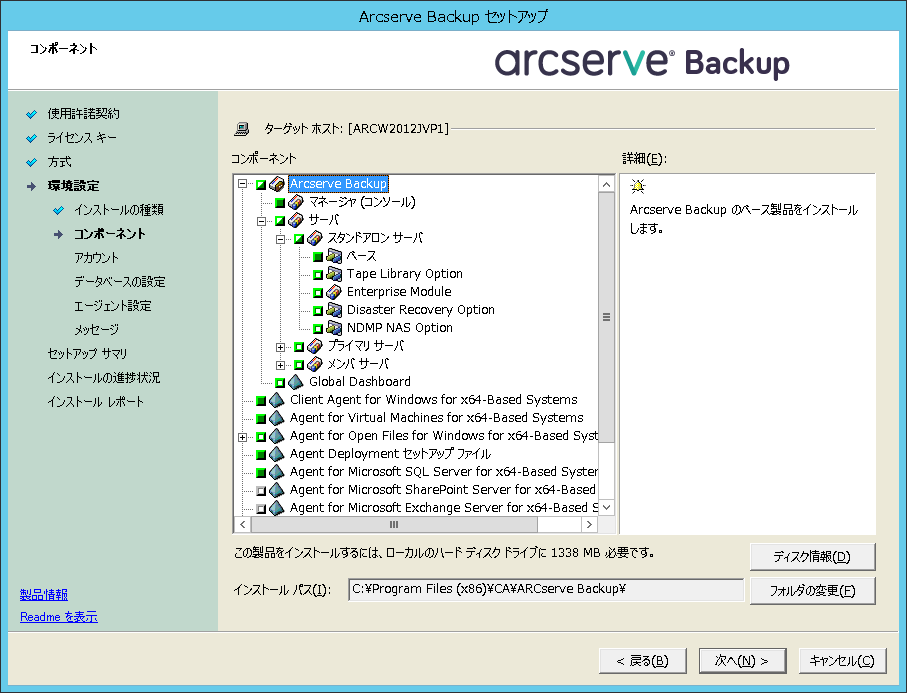
[アカウント]ダイアログ ボックス
Arcserve Backup アカウントを設定し、[Arcserve Backup Web サービスのインストール]を有効にするオプションを提供します。
セットアップ中に、クラスタ対応アプリケーションが環境内で実行されていることが検出された場合、Arcserve Backup をクラスタ対応環境にインストールするには、[クラスタ環境インストール]オプションを選択して Arcserve Backup をインストールする共有ディスクのパスを指定します。
注: Arcserve Backup サーバ名と Arcserve Backup ドメイン名は、15 バイト以内である必要があります。合計 15 バイトの名前は、およそ 7 ~ 15 文字に相当します。
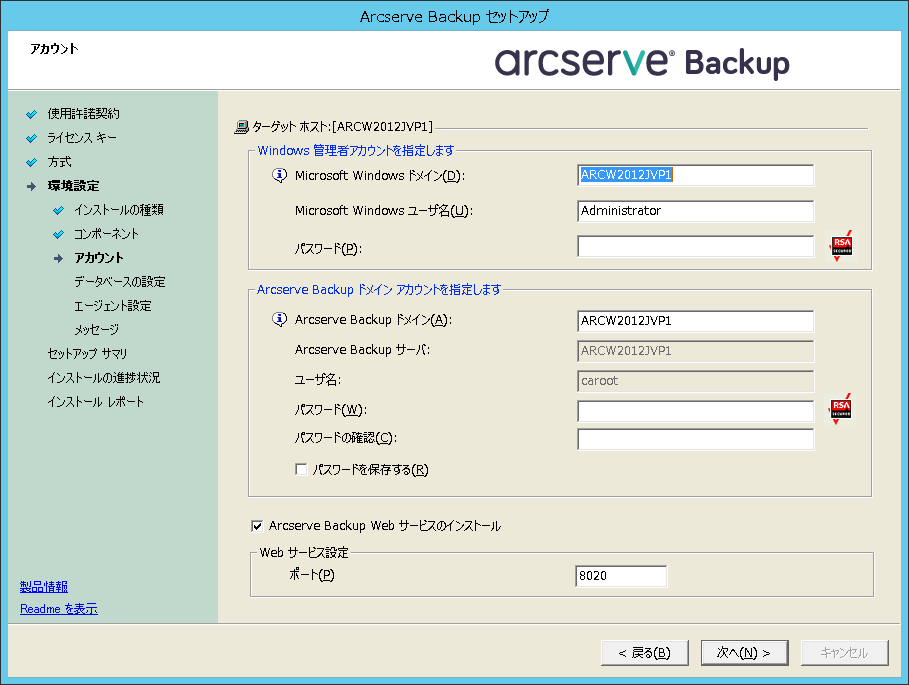
Arcserve Backup Web サービスは、UDP テープへのコピー タスクと Arcserve Backup の間のブリッジとして機能します。デフォルトでは、Arcserve Backup をインストールすると、[Arcserve Backup Web サービスのインストール]が有効になります。Web サービス設定のデフォルトのポート番号は 8020 です。このポート番号は変更できます。
[Arcserve Backup Web サービスのインストール]チェック ボックスをオフにして、Arcserve Backup Web サービスを無効にします。
Arcserve Backup のインストール後に[Arcserve Backup Web サービスのインストール]を有効化/変更できます。
注: Arcserve Backup ドメインのすべてのサーバに Arcserve Backup Web サービスをインストールする際と同じポート番号を指定します。Arcserve UDP は、同じポート番号を使用して、Arcserve Backup プライマリ サーバおよび Arcserve Backup ドメイン内のメンバ サーバの両方のサーバに接続します。
以下の手順に従います。
- コマンドラインから Arcserve Backup ベース インストール パスに移動します。
- コマンド プロンプトで、以下のコマンドを入力します。
- Bconfig –c
- [<Arcserve Backup> アカウント]ダイアログ ボックスが表示されます。
- Web サービスを設定または更新します。
[データベースの設定]ダイアログ ボックス
Arcserve Backup データベースを設定できます。
このダイアログ ボックスで、データベース アプリケーション(Arcserve Backup のデフォルトのデータベースまたは Microsoft SQL Server)を指定するか、必須フィールドの入力を完了した後、[次へ]をクリックします。
注: Unicode ベースの東アジア言語文字(JIS2004 など)を含むデータを保護する必要がある場合は、Arcserve Backup のデータ検索および並べ替えを可能にするために SQL 照合順序を有効にする必要があります。これを行うには、[東アジア言語の照合順序]をクリックしてドロップダウン リストから言語を選択します。
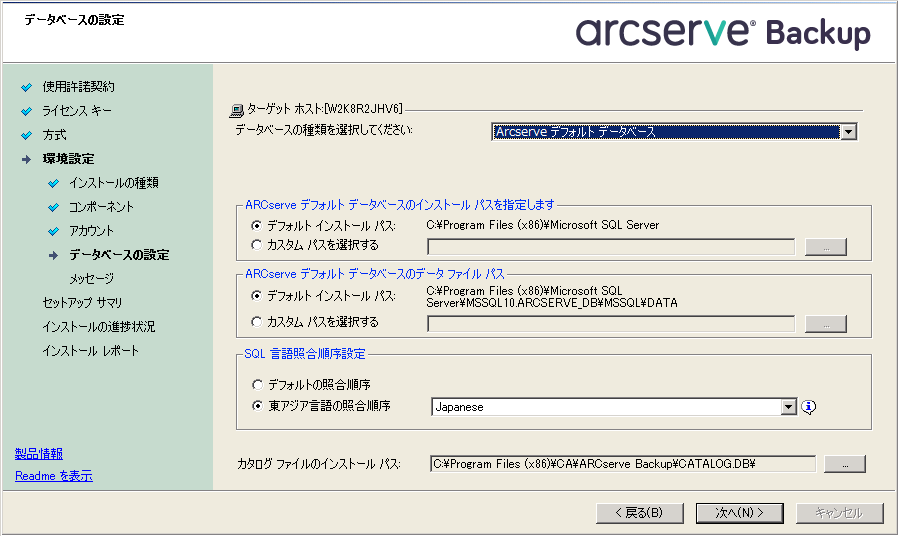
[メッセージ]ダイアログ ボックス
[メッセージ]ダイアログ ボックスでメッセージを確認し、この時点で問題の解決を試みる必要があります。
以下は、[重要な警告メッセージ]ダイアログ ボックスを示しています。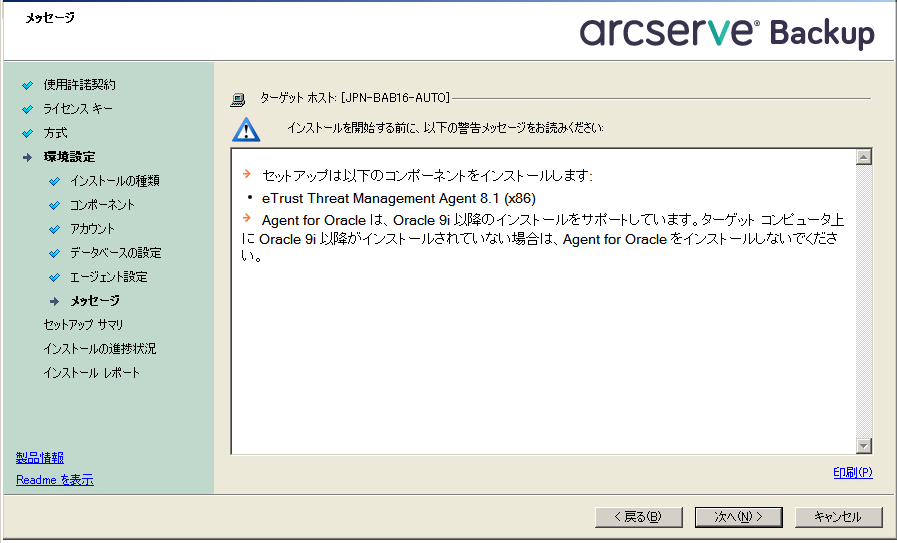
[セットアップ サマリ]ダイアログ ボックス
インストールするコンポーネントを変更するには、変更するインストール オプションが表示されているダイアログ ボックスに戻るまで[戻る]ボタンをクリックしてください。
[インストール レポート]ダイアログ ボックス
選択したコンポーネントで設定が必要な場合は、インストールの最後に設定ダイアログ ボックスが表示されます。すぐにコンポーネントを設定することも、後から[デバイス環境設定]または[Enterprise Module 環境設定]を使用して設定することもできます。たとえば、単一ドライブのオートローダを使用している場合は、セットアップで[インストール サマリ]ダイアログ ボックスでメッセージをダブルクリックすることで、該当する[デバイス環境設定]を起動するように指定することができます。
以下に、[インストール レポート]ダイアログ ボックスを示します。Agent for Microsoft SQL Server には、環境設定が必要です。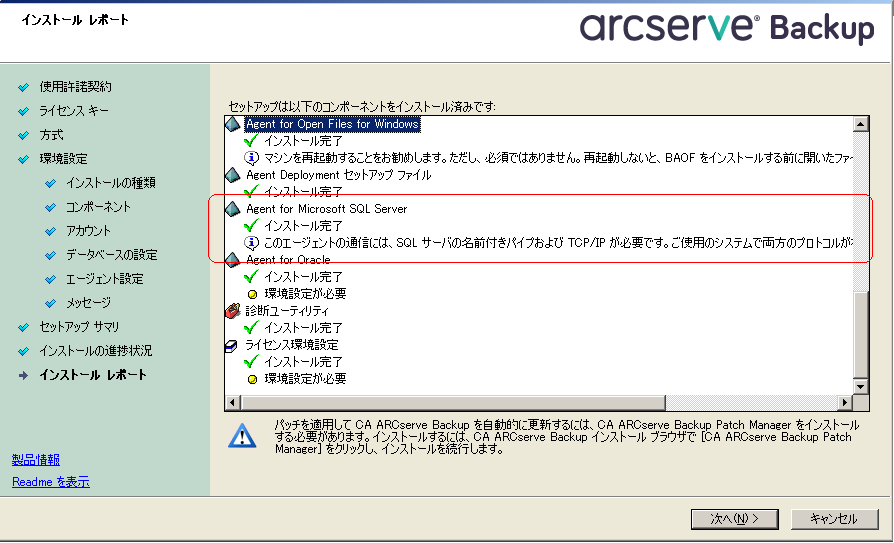
注: Arcserve Backup のインストール時に、サーバの再起動が必要になる場合があります。これは、すべてのファイル、サービス、およびレジストリの設定がオペレーティング システム レベルで更新されたかどうかによって決まります。
[インストール サマリ]ダイアログ ボックス
選択したコンポーネントで設定が必要な場合は、インストールの最後に設定ダイアログ ボックスが表示されます。すぐにコンポーネントを設定することも、後から[デバイス環境設定]または[Enterprise Module 環境設定]を使用して設定することもできます。たとえば、単一ドライブのオートローダを使用している場合は、セットアップで[インストール サマリ]ダイアログ ボックスでメッセージをダブルクリックすることで、該当する[デバイス環境設定]を起動するように指定することができます。
- [インストール サマリ]ダイアログ ボックスで[完了]をクリックしてインストールを完了します。