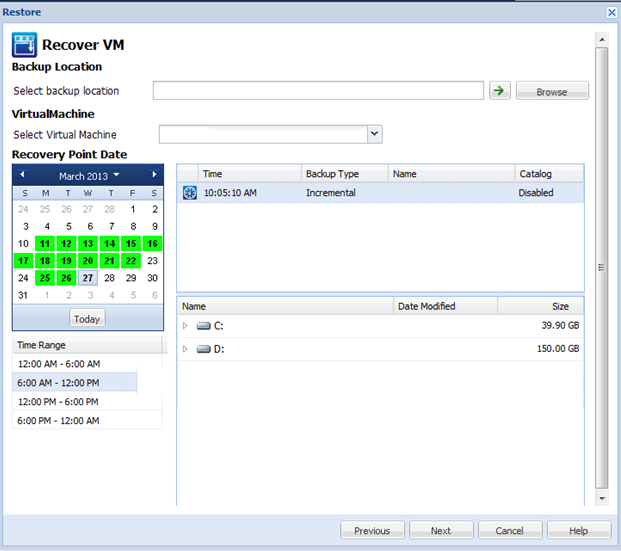還原與復原虛擬機器 › 還原方式 › 復原整個虛擬機器
復原整個虛擬機器
您可以從 CA ARCserve Central Host-Based VM Backup 工作階段復原整個虛擬機器。
這個備份方式類似執行 BMR。 透過這個方法,您可以復原 Windows 客體作業系統、應用程式與資料。
請依循下列步驟:
- 登入應用程式,然後按一下導覽列上的 [節點]。
從 [節點] 畫面上,展開包含您要還原的節點的群組。
按一下您要還原的節點旁的核取方塊,然後按一下工具列上的 [還原]。 應用程式將您登入到 CA ARCserve D2D。
- 從 [還原] 對話方塊上,按一下 [復原 VM]。
- [還原] 對話方塊即開啟。 [備份位置] 與 [虛擬機器] 欄位已根據您在 [節點] 畫面上選取的 VM 顯示。 視需要變更這些值。
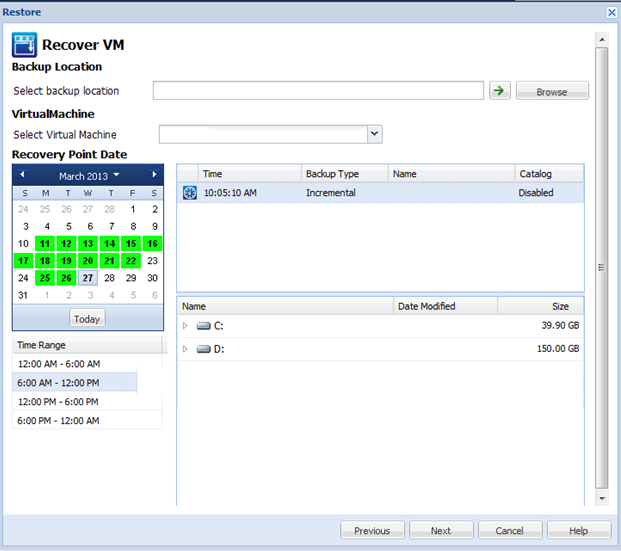
指定儲存您的虛擬機器備份工作階段的來源。 若收到提示,請輸入使用者憑證。
下拉式選單列出所有在 [備份位置] 欄位中的虛擬機器。
- 從行事曆中,按一下您要復原的虛擬機器映像的日期。 從 [時間範圍] 清單中,按一下要復原的備份映像。 與您的選項對應的內容將顯示供您參考。 您不能選取個別的磁碟區、資料夾或檔案。 整個虛擬機器已還原。
- 按 [下一步]。 在 [還原選項] 對話方塊上,選取還原目標。
- 還原至原始位置
-
將虛擬機器從當初擷取備份映像的位置還原至原始位置。 預設情況下,會選取此選項。
如需相關資訊,請參閱將 VM 還原至原始位置。
- 還原至替代位置
-
將虛擬機器還原至不同於當初擷取備份映像的位置。
如需相關資訊,請參閱將 VM 還原至替代位置。
- 指定衝突解決方案與復原後選項。 預設不會選取這些選項。
- 覆寫現有的虛擬機器--取代 vCenter/ESX 伺服器上任何的現有虛擬機器映像。
- 開啟虛擬機器電源--完成還原程序後,啟動虛擬機器。
- 按 [下一步]。 若收到提示,請輸入備份來源的 vCenter/ESX Server 憑證並按一下 [確定]。
- 在 [還原摘要] 對話方塊上,驗證所有選項都是正確的。 若不是,請按一下 [上一步] 以返回。 若是,請按一下 [完成] 以啟動復原程序。
Copyright © 2013 CA.
All rights reserved.
 
|
|