

La récupération à chaud est prise en charge lorsqu'une machine virtuelle est allumée lors de l'exécution du job de sauvegarde.
La récupération à chaud est le processus de restauration d'un système informatique à chaud qui permet de réinstaller le système d'exploitation et les applications logicielles, puis de restaurer les données et les paramètres. Le processus de récupération à chaud permet de restaurer l'intégralité d'un ordinateur en toute simplicité, y compris vers un autre matériel. La récupération à chaud est possible pendant le processus de sauvegarde de niveau bloc, car CA ARCserve D2D capture non seulement les données, mais également toutes les informations liées à :
Toutes les informations nécessaires à la reconstruction complète du système informatique à chaud sont sauvegardées dans un ensemble de blocs et stockées dans l'emplacement de sauvegarde.
|
|
|
|
CA Support : |
|
|
YouTube : |
|
Avant d'effectuer une récupération à chaud,
Remarque : CA ARCserve D2D utilise un utilitaire de kit de démarrage pour combiner une image WinPE et une image CA ARCserve D2D pour créer une image ISO de récupération à chaud. Cette image ISO est ensuite gravée sur un média de démarrage. Vous pouvez utiliser n'importe lequel de ces médias de démarrage (CD/DVD ou clé USB) pour initialiser le nouveau système informatique et permettre au processus de récupération à chaud de démarrer. Pour garantir que l'image enregistrée soit toujours actualisée, il est recommandé de créer une image ISO chaque fois que vous mettez à jour CA ARCserve D2D.
Les disques dynamiques sont restaurés uniquement au niveau disque. Si vos données sont sauvegardées sur le volume local d'un disque dynamique, vous ne pourrez pas restaurer ce disque dynamique pendant la récupération à chaud. Dans ce scénario, pour effectuer une restauration pendant la récupération à chaud, effectuez une des tâches suivantes, puis la récupération à chaud à partir du point de récupération copié :
Remarque : Si vous effectuez une récupération à chaud avec plusieurs disques dynamiques, les récupérations à chaud peuvent échouer en raison d'erreurs inattendues (échec du démarrage, volumes dynamiques non reconnus, etc.). Si tel est le cas, vous devez restaurer uniquement le disque du système à l'aide d'une récupération à chaud, puis, après avoir redémarré l'ordinateur, vous pouvez restaurer les autres volumes dynamiques dans un environnement normal.
Quelle que soit la méthode de création de l'image de kit de démarrage, le processus de récupération à chaud est généralement le même.
Remarque : Le processus de récupération à chaud ne peut pas créer d'espaces de stockage. Si l'ordinateur source contient des espaces de stockage, vous ne pouvez pas créer d'espaces de stockage sur l'ordinateur de destination pendant la récupération à chaud. Vous pouvez restaurer ces volumes vers des disques/volumes standard ou créer manuellement des espaces de stockage avant d'effectuer la récupération à chaud et restaurer ensuite les données sur ces espaces de stockage créés.
Pour restaurer des données à l'aide de la récupération à chaud :
La fenêtre de l'utilitaire de configuration du BIOS apparaît.


La récupération à chaud est lancée et la fenêtre de l'assistant de récupération à chaud s'affiche.

Permet de récupérer des données sauvegardées à l'aide de CA ARCserve D2D. Cette option est utilisée dans le cadre de sessions de sauvegarde effectuées à l'aide de CA ARCserve D2D ou de l'application CA ARCserve Central Host-Based VM Backup.
Si vous sélectionnez cette option, suivez la procédure décrite ici.
Permet de récupérer les données d'un ordinateur dont la conversion virtuelle est effectuée sur un ordinateur virtuel Hyper-V. Cette option est liée à l'application CA ARCserve Central Virtual Standby.
Remarque : Cette option permet uniquement de récupérer des données si la conversion virtuelle vers un fichier VHD (pour Hyper-V) a été effectuée à l'aide de CA ARCserve Central Virtual Standby.
Si vous sélectionnez cette option, reportez-vous à la section Récupération à l'aide d'un ordinateur virtuel de secours Hyper-V pour poursuivre cette procédure.
Permet de récupérer les données d'un ordinateur dont la conversion virtuelle est effectuée sur un ordinateur virtuel VMware. Cette option est liée à l'application CA ARCserve Central Virtual Standby.
Remarque : Cette option permet uniquement de récupérer des données si la conversion virtuelle vers un fichier VMDK (pour VMware) a été effectuée à l'aide de CA ARCserve Central Virtual Standby.
Si vous sélectionnez cette option, reportez-vous à la section Récupération à l'aide d'un ordinateur virtuel de secours VMware pour poursuivre cette procédure.
La fenêtre de l'assistant de sélection de point de récupération s'affiche.

CA ARCserve D2D permet de récupérer des données à partir de lecteurs locaux ou d'un partage réseau.
Des informations d'accès à l'ordinateur distant (nom d'utilisateur et mot de passe) seront peut-être nécessaires.
Remarque : Pour rechercher des points de récupération distants, le réseau doit être actif. Si nécessaire, vous pouvez vérifier/actualiser les informations de configuration du réseau ou charger les pilotes manquants à partir du menu Utilitaires.

La fenêtre de l'assistant de récupération à chaud contient désormais les informations suivantes :
Remarque : Pour les systèmes d'exploitation pris en charge, vous pouvez effectuer une récupération à chaud à partir d'une sauvegarde effectuée sur un ordinateur UEFI vers un ordinateur BIOS et sur un ordinateur BIOS vers un ordinateur UEFI. Consultez la section Systèmes d'exploitation prenant en charge la conversion UEFI/BIOS pour obtenir la liste complète des systèmes pris en charge pour la conversion de firmware.

Les informations associées au point de récupération sélectionné sont affichées (dans le volet inférieur droit). Ces informations incluent le type de sauvegarde effectuée (et enregistrée), la destination de sauvegarde et les volumes sauvegardés.
Si le point de récupération contient des sessions chiffrées, l'icône en forme d'horloge de point de récupération contiendra un verrou et une fenêtre requérant un mot de passe s'affichera. Entrez le mot de passe de session et cliquez sur OK.
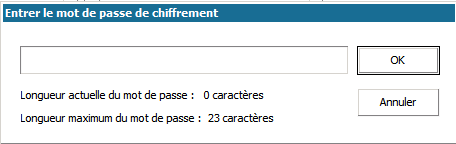
Remarque : Si votre ordinateur est utilisé comme contrôleur de domaine, CA ARCserve D2D prend en charge la restauration ne faisant pas autorité pour le fichier de base de données AD (Active Directory) pendant la récupération à chaud. CA ARCserve D2D ne prend pas en charge la restauration de clusters MSCS.
Une fenêtre de l'assistant de récupération à chaud s'ouvre. Elle indique les options de mode de récupération disponibles.
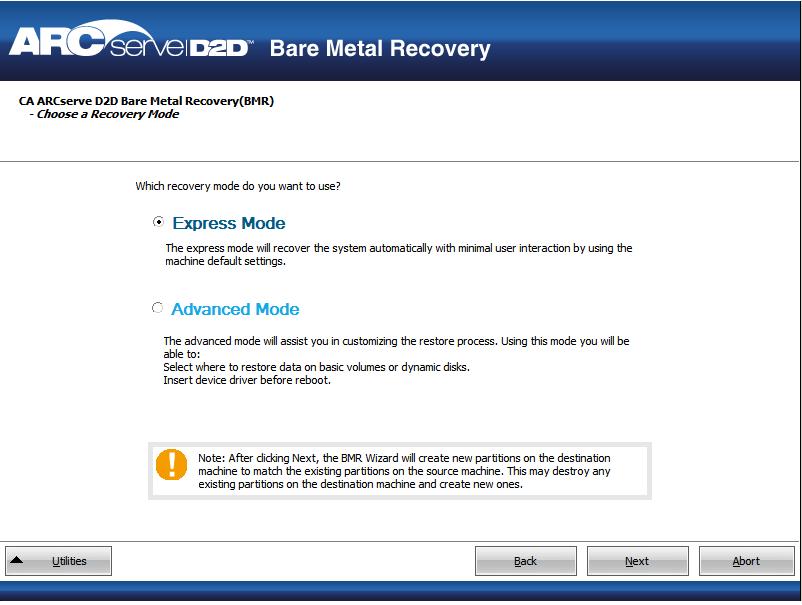
Les options disponibles sont Mode avancé et Mode express.
Par défaut : Mode express.
Remarque : Les autres étapes de cette procédure sont applicables uniquement si vous avez sélectionné le mode avancé ; le programme vous guidera tout au long des étapes de la récupération à chaud.
L'utilitaire de récupération à chaud lance la recherche de l'ordinateur à récupérer et affiche les informations de partition de disque correspondantes.
Le volet supérieur affiche la configuration de disque définie sur l'ordinateur actuel (cible) et le volet inférieur affiche les informations de partition de disque qui étaient définies sur l'ordinateur d'origine (source).
Important : Une icône en forme de croix rouge s'affiche pour un volume source dans le volet inférieur pour indique que ce volume contient des informations système et qu'il n'a pas été affecté (mappé) au volume cible. Ce volume d'informations système du disque source doit être affecté au disque cible et restauré pendant la récupération à chaud, sinon le redémarrage échouera.
Remarque : Si vous effectuez une récupération à chaud et que vous restauriez le volume système vers un disque qui n'est pas configuré en tant que disque de démarrage, l'ordinateur ne redémarrera pas à l'issue de la récupération à chaud. Vous devez restaurer le volume système vers un disque de démarrage correctement configuré.
Remarque : Lors d'une restauration vers un autre disque/volume, la capacité du nouveau disque/volume doit être identique ou supérieure à celle du disque/volume d'origine. En outre, le redimensionnement de disque s'applique uniquement aux disques standard, mais pas aux disques dynamiques.
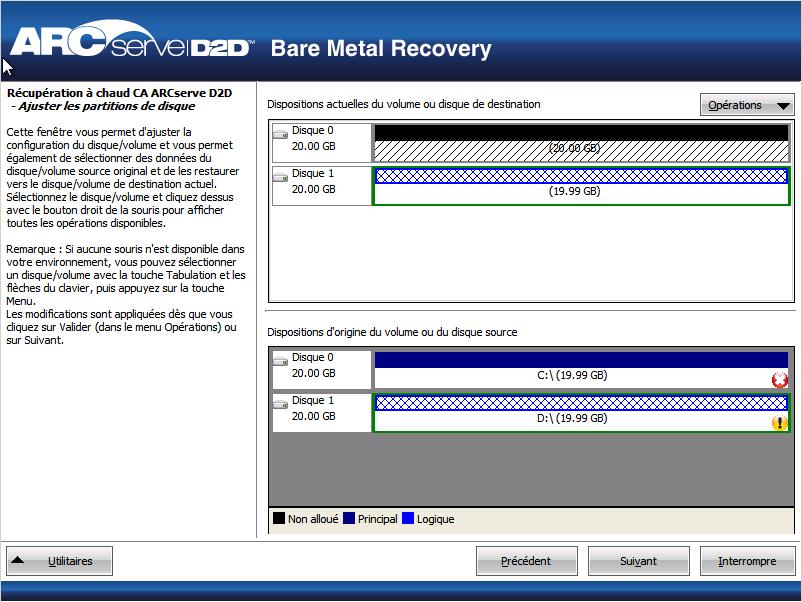
La boîte de dialogue Sélectionner un volume source de base s'ouvre.

La fenêtre Soumettre les modifications apportées au disque s'ouvre. Elle contient un récapitulatif des opérations sélectionnées. Les informations correspondant à chaque nouveau volume créé sont affichées.

Remarque : Les opérations sur le disque dur seront appliquées uniquement après leur soumission.
Sur l'ordinateur cible, les nouveaux volumes sont créés et mappés vers l'ordinateur source correspondant.
La fenêtre Récapitulatif des paramètres de restauration s'ouvre. Elle contient un récapitulatif des volumes à restaurer.
Remarque : En bas de la fenêtre de récapitulation de la restauration, les lettres de lecteurs répertoriées dans la colonne Volume de destination sont automatiquement générées à partir de l'environnement de pré-installation Windows (WinPE). Elles peuvent être différentes des lettres de lecteurs répertoriées dans la colonne Volume source. Toutefois, les données seront encore restaurées sur le volume suivant même si les lettres de lecteurs sont différentes.

Le processus de restauration commence. La fenêtre de l'assistant de récupération à chaud affiche l'état de restauration pour chaque volume.
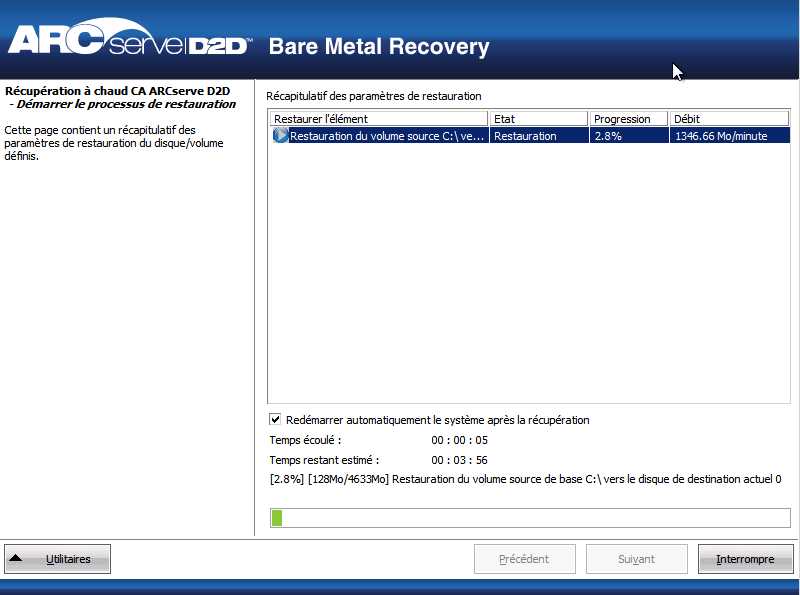
Par défaut, le journal d'activité sera enregistré à l'emplacement suivant :
X:\windows\system32\dr\log.
Remarque : Pour éviter la génération d'une erreur Windows, n'utilisez pas l'option Enregistrer sous de la fenêtre du journal d'activité de récupération à chaud pour enregistrer le journal d'activité sur votre bureau ou pour créer un dossier sur votre bureau.
Vous pouvez rechercher et sélectionner des pilotes à injecter sur le système récupéré pour pouvoir récupérer l'ordinateur après la récupération à chaud, même si vous utilisez un autre matériel.
Remarque : Une fois la récupération à chaud terminée :
|
Copyright © 2013 CA.
Tous droits réservés.
|
|