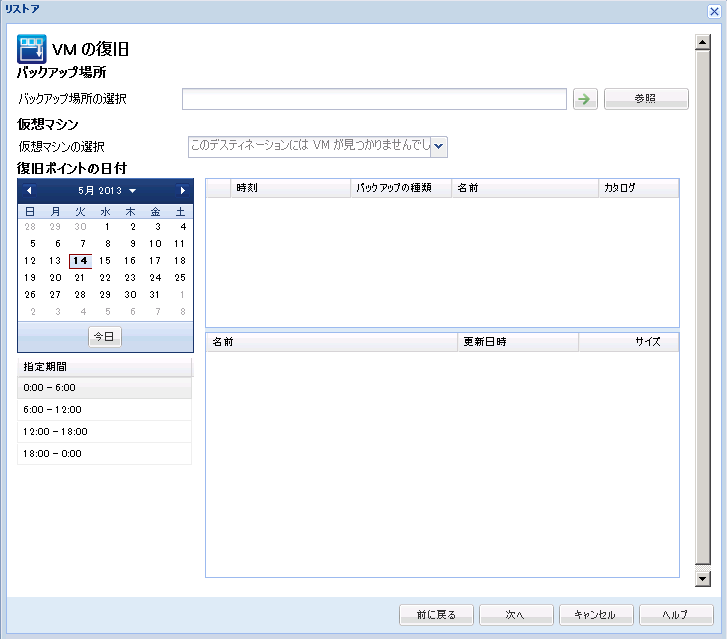仮想マシンのリストアおよび復旧 › リストア方式 › 仮想マシン全体の復旧
仮想マシン全体の復旧
仮想マシン全体を CA ARCserve Central Host-Based VM Backup セッションから復旧します。
このバックアップ方式は BMR の実行に似ています。 この方式で、Windows ゲスト オペレーティング システム、アプリケーションおよびデータを回復できます。
次の手順に従ってください:
- アプリケーションにログインし、ナビゲーション バーの[ノード]をクリックします。
[ノード]画面から、リストアするノードが含まれるグループを展開します。
リストアするノードの横のチェック ボックスをオンにしてから、ツールバー上の[リストア]をクリックします。 CA ARCserve D2D にログインします。
- [リストア]ダイアログ ボックスから、[VM の復旧]をクリックします。
- [リストア]ダイアログ ボックスが表示されます。 [バックアップ場所]および[仮想マシン]フィールドには、[ノード]画面で選択した VM に基づいて値が読み込まれます。 必要に応じてこれらの値を変更します。
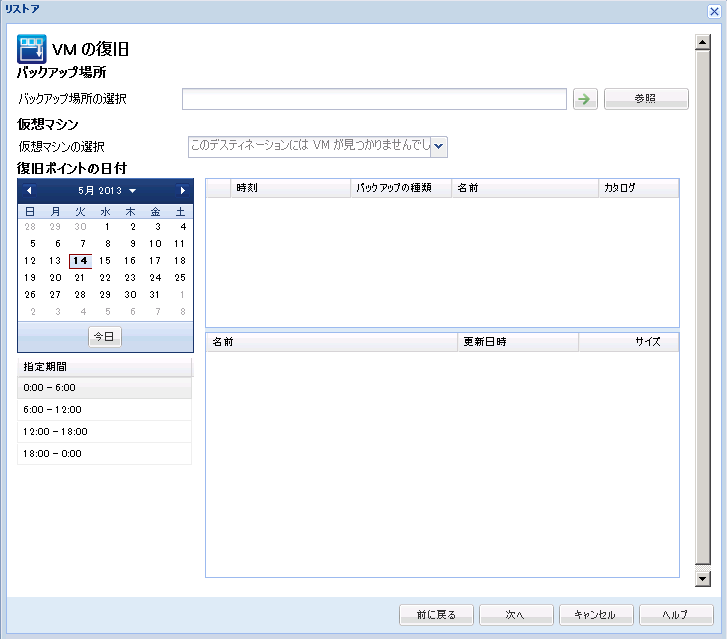
仮想マシン バックアップ セッションが保存されているソースを指定します。 プロンプトが表示されたらユーザ認証情報を入力します。
ドロップダウン メニューには、[バックアップ場所]フィールドの場所にある仮想マシンがすべてリスト表示されます。
- カレンダから、回復する仮想マシン イメージの日付をクリックします。 [指定期間]リストから、回復するバックアップ イメージをクリックします。 選択した内容に一致するコンテンツが参照用に表示されます。 個別のボリューム、フォルダ、ファイルを選択することはできません。 仮想マシン全体がリストアされます。
- [次へ]をクリックします。 [リストア オプション]ダイアログ ボックスで、リストア先を選択します。
- 元の場所にリストアする
-
バックアップ イメージがキャプチャされた元の場所に仮想マシンをリストアします。 デフォルトでは、このオプションが選択されています。
詳細については、「元の場所への VM のリストア」を参照してください。
- 別の場所にリストアする
-
バックアップ イメージがキャプチャされた場所とは別の場所へ仮想マシンをリストアします。
詳細については、「別の場所への VM のリストア」を参照してください。
- 競合の解消および復旧後のオプションを指定します。 デフォルトでは、これらのオプションは選択されていません。
- 既存の仮想マシンに上書きする -- vCenter/ESX Serve 上にある既存の仮想マシン イメージを置換します。
- 仮想マシンの電源をオンにする -- リストア プロセスが完了した後、仮想マシンを起動します。
- [次へ]をクリックします。 プロンプトが表示されたら、バックアップ ソース用の vCenter/ESX Server 認証情報を入力し、[OK]をクリックします。
- [リストア サマリ]ダイアログ ボックスで、すべてのオプションが正しいことを確認します。 問題があれば、[前に戻る]をクリックして修正します。 問題がなければ、[完了]をクリックして復旧プロセスを開始します。
Copyright © 2013 CA.
All rights reserved.
 
|
|