

Microsoft Exchange Server データのアプリケーション レベルのリストアの実行は、以下で可能です。
Microsoft Exchange Server データのリストアは、以下のレベルで実行できます。
注: 作業を開始する前に、「アプリケーション レベル リストア」の必要な前提条件を実行してください。
重要: Microsoft Exchange Server のユーザ メールボックス アイテムのリストアは、CA ARCserve Central Host-Based VM Backup セッションからはサポートされていません。 詳細レベルで Microsoft Exchange Server データをリストアするには、CA ARCserve Central Protection Manager または CA ARCserve D2D を使用して、Exchange Server データをバックアップします。
Exchange Server のデータのリストア方法
https://<サーバ名>/<共有名>/vm@<ESX Server システムのホスト名または IP アドレス>
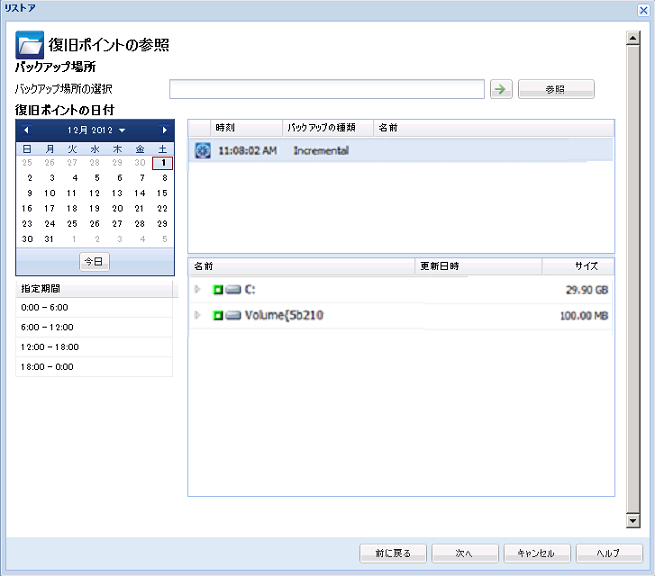
利用可能なオプションは、[元の場所にリストアする]、[ダンプ ファイルのみ]、[回復用ストレージ グループにリストアする]、[回復用メールボックス データベースにリストアする]です。
バックアップ イメージがキャプチャされた元の場所にリストアします。
ダンプ ファイルのみをリストアします。
このオプションの場合、CA ARCserve D2D は Microsoft Exchange データベース ファイルを指定のフォルダにリストアし、回復の完了後もデータベースをオンラインにしません。 このファイルを別のサーバに移動し、Exchange サーバに手動でマウントして、ファイル内に含まれているデータを表示できます。
注: 回復用メールボックス データベースが存在する場合、「ダンプ ファイルのみ」オプションを使用したリストアは失敗します。
データベース ファイルをデスティネーション フォルダにダンプする際に、すべての Microsoft Exchange トランザクション ログ ファイルの再生および適用を行い、それらをデータベースにコミットするように指定できます。 次回データベースを起動すると、データベースが利用可能になる前に、データベースにまだ書き込まれていないログ ファイルが適用されます。
注: このオプションは Microsoft Exchange Server 2003 では適用されません。
回復用ストレージ グループ(RSG)にデータベースをリストアします。
RSG は、回復用に使用できるストレージ グループです。 Microsoft Exchange メールボックス データベースを、回復用ストレージ グループ内のバックアップからリストアし、そこからデータを抽出することができます。その場合、ユーザがアクセスしている実稼働データベースに影響を及ぼすことはありません。
Exchange 2007 データベースを回復用ストレージ グループにリストアするには、回復用ストレージ グループ、および同じ名前のメールボックス データベースを作成しておく必要があります。
たとえば、第 1 ストレージ グループから MailboxDatabase1 を回復用ストレージ グループにリストアする場合、回復用ストレージ グループを作成し、データベース「MailboxDatabase1」をその回復用ストレージ グループに追加する必要があります。
注: このオプションは Microsoft Exchange Server 2003 では適用されません。
通常、Microsoft Exchange は、リストアの前にいくつかのチェックを実行して以下を確認します。
Microsoft Exchange 実稼働データベースが予期せずリストアされるのを防ぐため、リストア処理中にデータベースへの上書きを許可するためのスイッチが追加されています。 このスイッチが設定されていないと、Microsoft Exchange ではデータベースのリストアを拒否します。
CA ARCserve D2D では、これらの 2 つの動作は、[リストア前にデータベースのマウントを解除し、リストア後にデータベースをマウントする]オプションによって制御されます。 このオプションを使用することで、CA ARCserve D2D では、手動操作なしでリストア プロセスを自動的に起動できます (データベースを手動でマウント解除/マウントするよう指定することもできます)。
その場合、Exchange 管理者は手動で一部の操作を実行する必要があります。たとえば、Exchange データベースのマウント解除、データベース上での「上書きを許可」フラグの設定、Exchange データベースのマウントなどです。 (回復手順は、データベースのマウント中に Exchange によって実行されます。)
また、このオプションをオフにすると、リストア中の Exchange データベースへの上書きはできなくなります。
回復用データベースにデータベースをリストアします。 回復用データベースとは、回復目的に使用できるデータベースです。 Microsoft Exchange メールボックス データベースを、バックアップから回復用データベースにリストアし、そこからデータを抽出することができます。その場合、ユーザがアクセスしている実稼働データベースに影響を及ぼすことはありません。
Exchange 2010 データベースを回復用データベースにリストアするには、まず回復用データベースを作成する必要があります。
注: このオプションは Microsoft Exchange Server 2003 および 2007 には適用されません。
|
Copyright © 2013 CA.
All rights reserved.
|
|